Language Learning with Netflix (LLN)は、Netflix動画を英語学習に転換できる神拡張機能です。
Language Learning with Netflixをインストールすると、下記のような使い方が可能になります。
- 日本語・英語字幕を同時表示できる
- 再生速度を変えられる
- 単語を選択すると意味がわかる
- 音声を繰り返し再生できる
Language Learning with Netflixはすべて無料。はじめての方でも最短3分でインストールが完了します。
今回は、Language Learning with Netflixのインストール方法から、はじめての使い方を画像付きで解説します。
GoogleChromeの拡張機能をインストールして、Netflixで英語をより学びやすい環境に変えていきましょう。
目次
Language Learning with Netflixのインストール方法
GoogleChromeの拡張機能からインストールする
Language Learning with Netflixは、GoogleChromeウェブストアで提供されている拡張機能です。
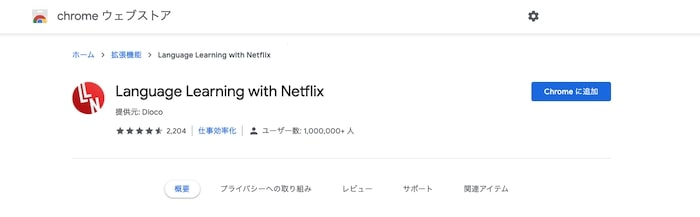
こちらのリンクから『Language Learning with Netflix』を開いたら、『Chromeに追加』を選択します。
※ IE(インターネットエクスプローラー)や、firefox(ファイアーフォックス)、safari(サファリ)を使っている方は、GoogleChromeのインストールが必要です。
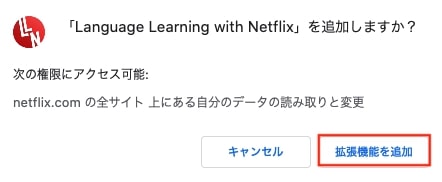
再確認のポップアップが表示されますので『拡張機能を追加』を選択しましょう。
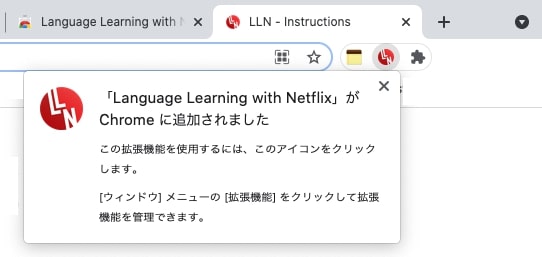
『Language Learning with Netflix』がChromeに追加されました。と表示されたらインストール完了です。
Language Learning with Netflixを起動する
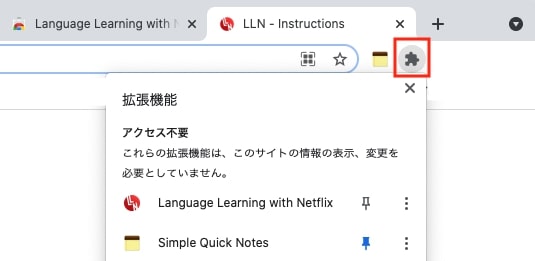
拡張機能をインストールすると、画面右上のメニューバーに『Language Learning with Netflix』アイコンが表示されます。こちらを選択してください。
※アイコン表示が見当たらない場合は、パズルアイコンを選択すると表示されます。
※Language Learning with Netflixがインストールできない場合
拡張機能がインストールできない場合、以下を確認してみましょう。
インストールできない場合のチェックリスト
- パソコンを利用している(スマホ・タブレット端末はご利用できません)
- GoogleChromeを利用している(IE,firefox,safariはご利用できません)
- Googleアカウントにログインしている
Language Learning with Netflixの使い方
![]()
①Nefflix(ネットフリックス)を起動する
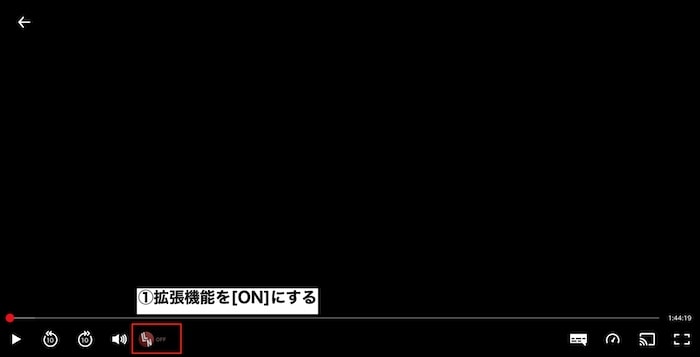
Netflixを起動したら、拡張機能(Language Learning with Netflix)を『ON』にします。
Language Learning with Netflixが表示されない場合は『Language Learning with Netflixを起動する』に戻ってみましょう。
翻訳・字幕言語の設定をする(英語・韓国語対応)
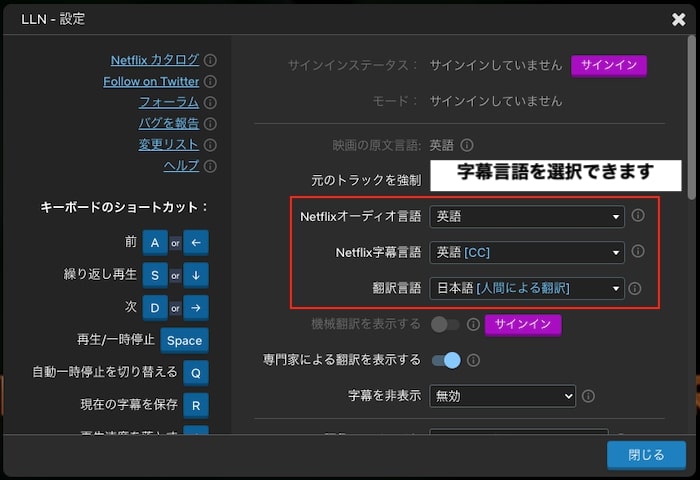
拡張機能を『ON』にしたら設定アイコンから、『Netflixオーディオ言語・Netflix字幕言語・翻訳言語』を設定します。
- Netflixオーディオ言語:音声の言語です
- Netflix字幕言語:字幕の言語です
- 翻訳言語:翻訳される言語です
ちなみに翻訳言語は日本語や英語だけでなく、中国語、韓国語、フランス語、イタリア語、スペイン語なども選べます。

設定完了後、字幕表示が確認できたらOKです。
Language Learning with Netflixの便利な機能紹介
単語別に翻訳を確認できる
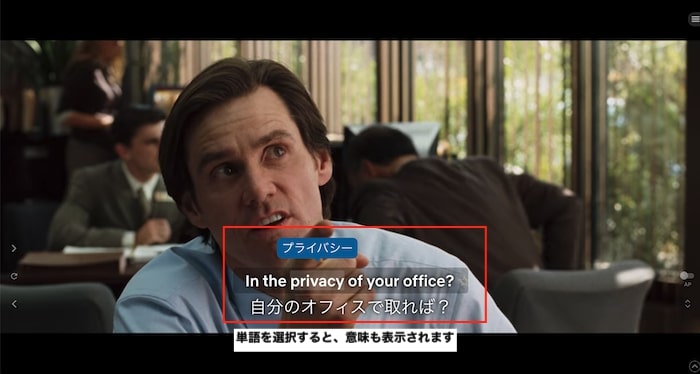
字幕表示された単語を選択すると、単語別の翻訳を確認できます。
はじめてみる単語の意味を知りたい時は、わざわざGoogle検索や電子辞書を使う必要もありません。
字幕一覧から勉強したいポイントを選択できる

右側のメニューボタンを選択すると、字幕リストを表示できます。
字幕別にNetflixのシーンを閲覧できるため、2,3日に分けて映画を見ながら英語学習が進められます。
字幕別にシーンを変えられる
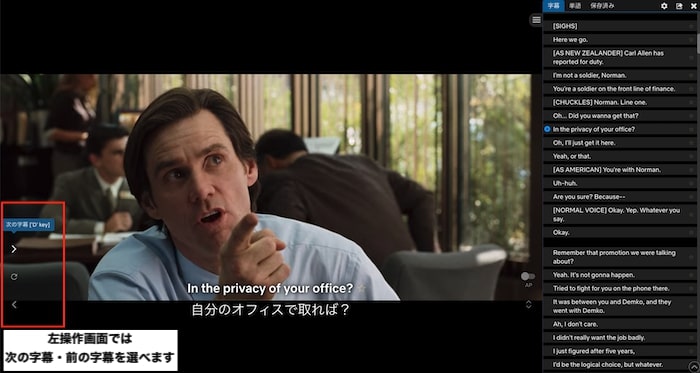
また左画面のメニューボタンは、字幕の前後を行き来できます。
字幕を速読して気になる英文章、英単語があれば止まってみることもできますし、繰り返し聞くことでリスニングの練習、発音の確認にも効果的です。
再生速度の変更
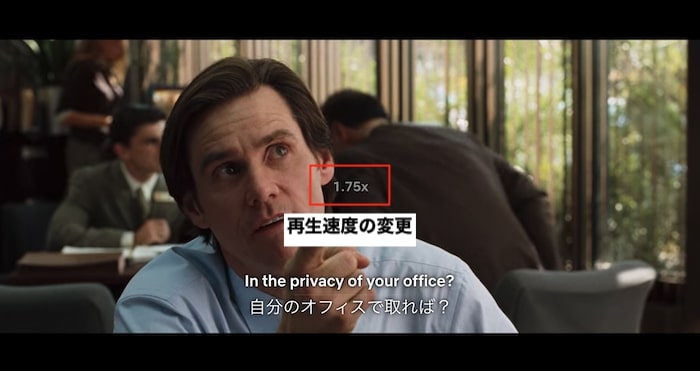
キーボードの『1』『2』を選択すると、再生速度を変更できます。
倍速にしてリスニング力を鍛えたり、遅いスピードで口の開きや発音を聞き取る練習にもなります。
便利なショートカット一覧
最後にLanguage Learning with Netflixで使える便利なショートカットキーをご紹介します。
- 前に戻る:『A』or『←』
- 次に進む:『D』or『→』
- 繰り返す:『S』or『↓』
- 再生一時停止:『Space』
- 自動一時停止を切り替える:『Q』
- 現在の字幕を保存する:『R』
- 再生速度を落とす:『1』
- 再生速度を上げる:『2』
ショートカットキーを覚えると、マウス操作が不要になるため英語学習に集中できます。
数回使ってみると覚えられるので、ぜひショートカットキーを使いながら勉強を進めてみてください。
Language Learning with Netflixの無料版と有料版の違いを比較!
![]()
機能比較表
Language Learning with Netflixの無料版と有料版の違いは以下の通りです。
| 無料版 | 有料版 | |
| 日本語・英語字幕の同時表示 | ◯ | ◯ |
| 再生速度の変更 | ◯ | ◯ |
| 単語選択による意味理解 | ◯ | ◯ |
| 音声の繰り返し再生 | ◯ | ◯ |
| 英単語のお気に入り保存 | ー | ◯ |
| 機械翻訳の選択 | ー | ◯ |
有料版は機械翻訳を選べるため、英語が意訳になっています。
有料版の料金
Language Learning with Netflix有料版の料金は、月額529円です。
7日間の無料トライアルもあるため、気になる方は機能のお試しも可能です。
無料版でも十分にご利用いただけるため、まずは無料版を使ってみることを推奨しています。
Language Learning with Netflixのよくある質問
スマートフォンやタブレット端末でも使用できますか?
Language Learning with Netflixは、GoogleChromeの拡張機能のため、原則パソコンのみ利用できる機能です。
スマートフォンやタブレット端末での利用はできないほか、GoogleChrome以外のブラウザ(Firefox、safari、IE)ではご利用いただけません。
まとめ
今回は、Language Learning with Netflixのインストール方法から、はじめての使い方をご紹介しました。
Netflixを使った英語学習におすすめのドラマ・海外映画は以下の通りです。
- Friends(フレンズ)
- Suits(スーツ)
- SEX AND THE CITY(セックスアンドザシティ)
- THE GOOD PLACE(グッドプレイス)
- Stranger Things(ストレンジャー・シングス)
- Game of Thrones(ゲームオブスローンズ)
- YOU(YOU-君がすべて-)
- The King’s Speech(英国王のスピーチ)
- YES MAN(イエスマン)
- The Intern(マイインターン)
Language Learning with Netflixをインストールして、Netflixで英語をより学びやすい環境に変えていきましょう







