「WordPressブログを始めたいけれど作り方がわからない」
「ブログに必要なものと大体の費用目安が知りたい」
「初心者向けのブログ開設の手順を教えて欲しい」
学生から社会人、主婦の方まで多くの方が運営を続けているブログ。Amebaブログやはてなブログなどもありますが、やはり独自ブログを運営したい方も多いと思います。
独自ブログの運営はカスタマイズも自由ですし、広告を掲載して収益を得ることもできます。しかしその反面、ブログサービスと比較すると「開設手順が難しい…」と言う声も多くいただきます。
WordPressと無料ブログの比較表
| WordPress | 無料ブログ | |
| デザイン性 | ◎ | △ |
| カスタマイズ性 | ◎ | △ |
| 独自ドメイン | ◎ | △ |
| 収益化 | ◎ | △ |
| SEO対策 | ◎ | ◯ |
| 費用 | 月1,000円程度 | 無料 |
| 難易度 | △ | ◎ |
設定難易度は高いものの、無料ブログに比べてWordPressブログの出来ることは無限大。初心者からでもWordPressを使ったブログ開設をおすすめしています。
またWordPressを扱えることは一種のスキルアップにも繋がるため、企業ブログ運営やサイト構築の受注など、ブログ運営以外の仕事に繋がります。
WordPressを選ぶメリット
- 運営知識が仕事につながる
- 自分好みのサイトデザインが作れる
- 広告を掲載して収益を得ることができる
WordPressを選ぶデメリット
- 初期設定に手間がかかる
- 利用料金がかかる
そこで今回は、初期設定に手間がかかるWordPressの開設方法を初心者向けに紹介、画像50枚を使って「超」が100個付くほど細かくまとめてみました。
開設方法だけでなく「初心者におすすめの初期設定方法、簡単なWordPressブログの使い方」もまとめていますので、URLの保存、ブックマーク保存をしてゆっくりと読み進めてください。
P.S. 本記事の制作に10時間以上費やしました。画像は50枚以上を使用し、最新情報を更新しています。少しでもこの記事が役に立ちましたら、コメント欄にお言葉をいただけますと運営の励みになります…。
新規ブログ開設の際は、是非こちらの記事を参考に開設を進めてください。
目次
ブログ開設に最低限必要なものと費用目安

はじめにブログ開設をするうえで必要なものと、揃えるためにかかる費用についてご紹介します。
結論から言うと、ブログ開設に必要なものは以下3つです。
ブログ開設に必要なもの
- レンタルサーバーの契約
- 独自ドメインの購入
- WordPress
上記3つはWordPressブログを開設するためには最低限必要なもので、かかる費用は 年間20,000円〜30,000円(月々1,800円〜2,500円)です。
ブログ開設にかかる費用内訳
| 費用内訳 | 初期費用 | 月額費用 |
| レンタルサーバー契約 | 3,000円 | 月1,000円 |
| 独自ドメイン購入 | 1,000円 | 年1,000円 |
| WordPress | 無料 | 無料 |
| WordPress有料テーマ | 10,000円 | ー |
費用の内訳を料金表にしてみました。
ブログ開設に必要な初期費用は5,000円〜15,000円、月々1,200円程度の継続費用がかかります。
ブログ運営は他の副業に比べて初期費用・継続費用ともに格安なので、初心者にはかなりおすすめです。
【関連】料金表:WordPressブログにかかる費用と相場!導入費と維持費はいくら?
参考:ブログ以外の初期費用・継続費用を比較
| 副業・趣味 | 初期費用 | 月額費用 |
| ブログ運営 | 10,000円 | 月1,200円 |
| 英語・英会話 | 40,000円 | 月15,000円 |
| プログラミング学習 | 30,000円 | 月100,000円 |
出来るだけお金をかけない副業・勉強を考えている方は、上記比較表を参考にしてみてください。
ただし個人的にはスキルアップのために小額の投資は付き物だと思っています。
WordPressブログの作り方と開設方法!

おおよその費用感が掴めたところで、早速WordPressブログの開設を始めましょう。
まずはブログ開設の全体像をご紹介します。
WordPressブログの作り方
- サーバーを契約する
- ドメインを発行する
- サーバーとドメインを紐付ける
- WordPressをインストールする
ブログ開設はよく家を建てることに例えられます。
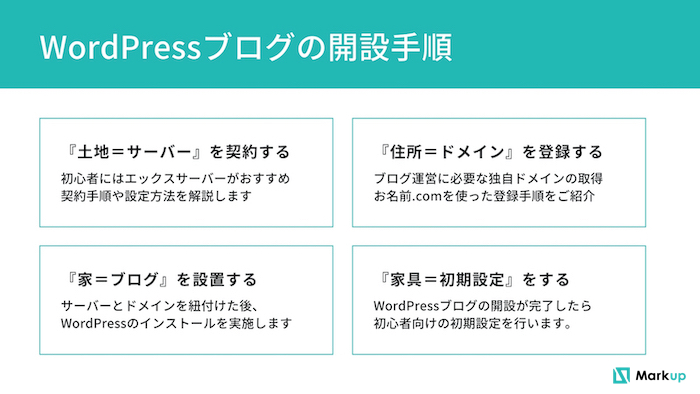
まずは『土地=サーバー』を契約して、『住所=ドメイン』を決める。土地と住所の登録を追えたら、『家=ブログ』を建てる。最後は『家具=初期設定』を揃えて完成です。
今回は、はじめてWordPressの開設に挑戦する初心者向けの記事になりますので、上級者向けの余計な機能は徹底排除、できるだけ安い料金で最大限の成果を発揮できるブログ開設の手順をご紹介します。
◆WordPressブログの作り方
作り方①:レンタルサーバーを契約しよう
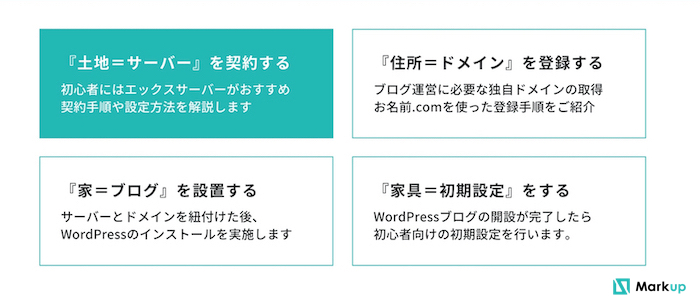
WordPressブログの開設は『土地=サーバー』の契約からはじめます。
今回は初心者におすすめの Xserver(エックスサーバー) をご紹介します。
Xserver(エックスサーバー)とは
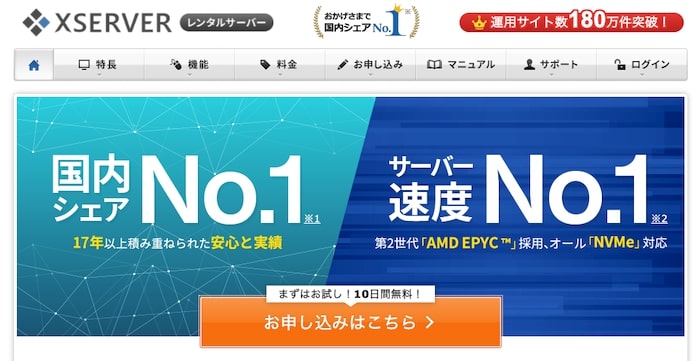
Xserver(エックスサーバー)は、当サイトも契約しているレンタルサーバーです。
運用年数17年、運用実績180万件以上の豊富な実績があり安心。さらには初心者向けのサポートも充実した、はじめてのWordPressブログ開設におすすめのレンタルサーバーと言えるでしょう。
かかる費用も月々1,000円程度と安いため、はじめはエックスサーバーの契約から進めていきましょう。
初心者にXserverがおすすめな理由
- 利用実績が高い(国内シェアNo.1)
- 表示速度・処理速度が早い
- サポート対応が柔軟
- バックアップ機能がついている
- WordPressを複数インストールできる
Xserver(エックスサーバー)の契約手順
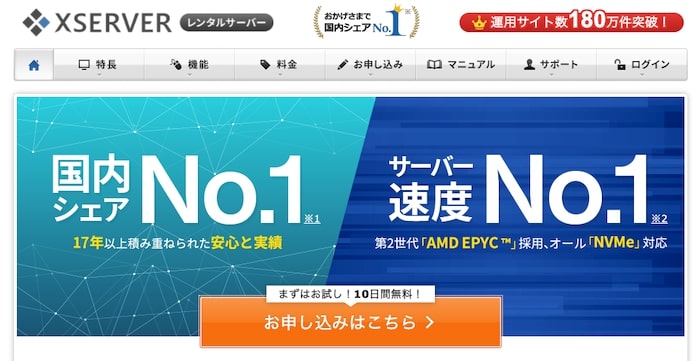
まずは Xserver(エックスサーバー)の公式HP にアクセスします。
真ん中にある『お申し込みはこちら』をクリックしましょう(10日間無料のお得なキャンペーン期間中ですね!)
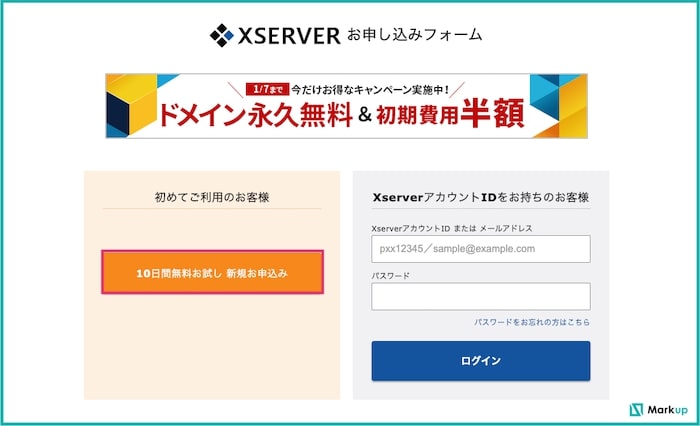
続いて左側の『10日間無料お試し 新規お申し込み』をクリックします。

Xserver(エックスサーバー)の登録に移ります。
- サーバーIDの設定:デフォルトのまま
- 契約プランの選択:「X10」を選ぶ
- WordPressクイックスタートの設定:チェック無し
それぞれ詳しくみていきましょう。
設定①:サーバーIDの登録
サーバーIDは、これから申し込みをするサーバーの管理IDになります。
ブログ名やサイトURLには一切関係ありませんので、理由がなければデフォルトの設定に従います。
設定②:契約プランの選択
Xserver(エックスサーバー)の契約プランは3種類ありますが、特別理由がない限り、1番安い「X10」を選びましょう。
容量が異なるだけで使える機能に差はありません。契約プランの変更や更新はいつでも出来るため最初は「X10」からはじめましょう。
| 契約プラン | 月額 | 容量 |
| X10 | 月額990円 | 200GB |
| X20 | 月額1,980円 | 200GB |
| X30 | 月額3,960円 | 400GB |
設定③:WordPressクイックスタートの設定
WordPressクイックスタートは『利用しない』ため、空欄のまま次に進みましょう。
本記事では、WordPressクイックスタートを使わない設定方法でWordPressブログを開設します。
WordPressクイックスタートとは
WordPress クイックスタートは、2020年4月から利用出来るようになった新しいWordPressブログの始め方です。
WordPressブログの開設に必要な「レンタルサーバー契約」「ドメイン登録」「WordPress設置』をまとめてXserver(エックスサーバー)が自動で行ってくれる設定です。
サーバー申し込み時点からWordPressブログが開設できるため、初心者の方におすすめの設定です。
ただしWordPressクイックスタートは使用期間に対応していないため申し込み時点のお支払い手続き(クレジットカード)が必要になります。
設定④:お客様情報の入力をする
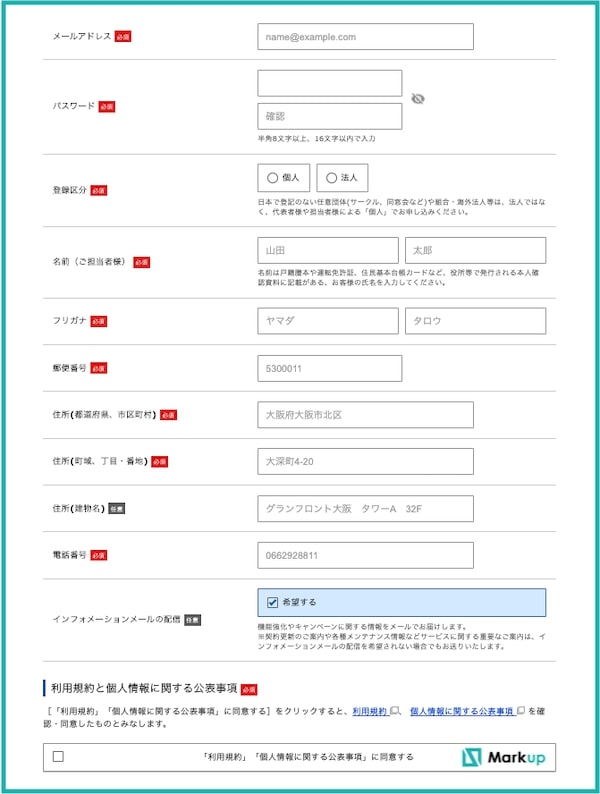
続いてお客様情報の入力です。
申し込み完了後、重要メールが届くため、メールアドレスは普段利用している物をお選びください。
設定⑤:アドレス認証+電話認証
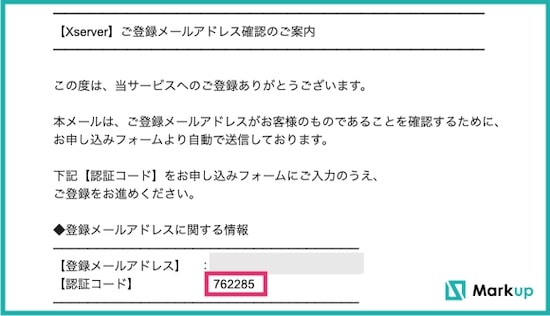
利用規約に同意すると、登録メールアドレスに確認コードが届いています。
確認コードを入力して、最終確認画面に進みましょう。

確認事項に誤りがなければ『SMS・電話認証に進む』ボタンを押します。
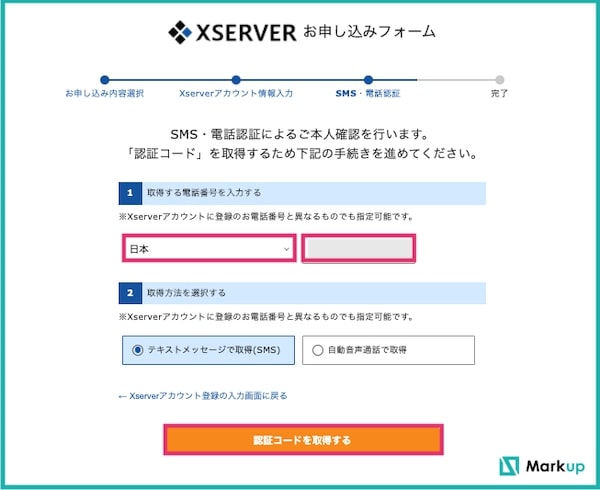
最後に『SMS・電話認証によるご本人確認』を行います。
- 居住地(日本)の選択・電話番号の入力をします。
- 認証コードの受診方法を選択します。
- 認証コードの取得をします。
上記設定が完了したら、指定方法宛に認証コードが送られてきます。
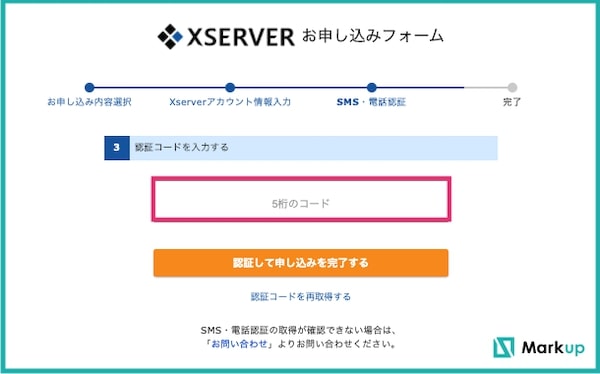
取得コードを入力して『認証して申し込みを完了する』ボタンを押しましょう。
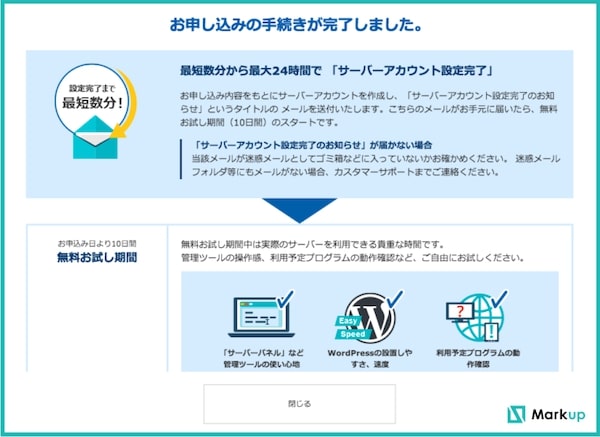
手続き完了画面が表示されたら『STEP①:レンタルサーバーの契約』が終了です!
◆WordPressブログの作り方
Xserver(エックスサーバー)の契約後にやること

サーバー契約の手続きは終了ですが、契約後にやることも残っております。
- 重要メールの確認
- ログインの確認
- 支払い方法の確認
① 重要メールの確認
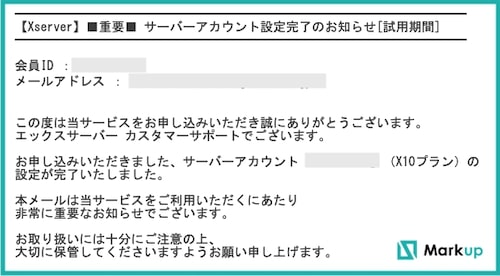
エックスサーバーの契約が完了すると
【Xserver】■重要■サーバーアカウント設定完了のお知らせ[試用期間]
が登録メールアドレスに届きます。
- XserverアカウントID
- メールアドレス
- Xserverアカウントパスワード
- ログインURL
が書かれているため、必ず中身を確認して大切に保管しましょう。
また記載IDとパスワードから問題なくログインが出来るかも確認しておきましょう。
② 支払い方法の設定
エックスサーバーの初期契約は10日間無料のお試し契約です。
試用期間中に支払い設定をしないと、期限切れで全工程を1からやり直す手間が出てきます。
エックスサーバーの契約が終わったら、料金支払いの設定を済ませましょう。
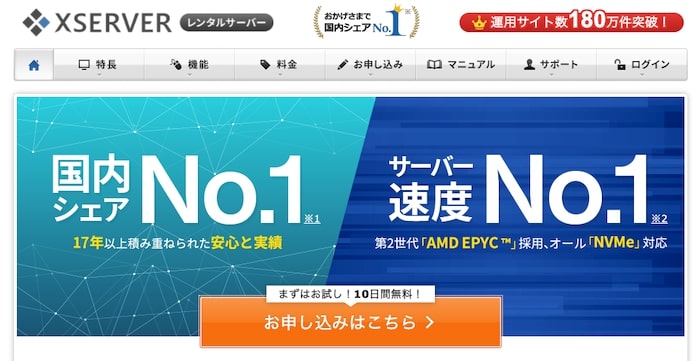
支払い方法の設定は、Xserver公式HP からログインします(契約時に届いたアカウントIDとパスワードをご利用ください)
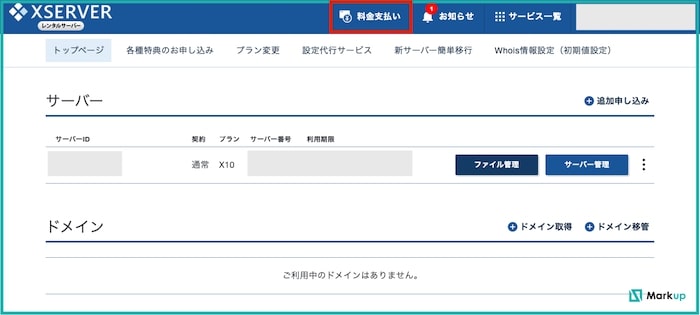
Xserverアカウントにログインしたら、上部メニューバーに記載のある『料金支払い』を選択しましょう。
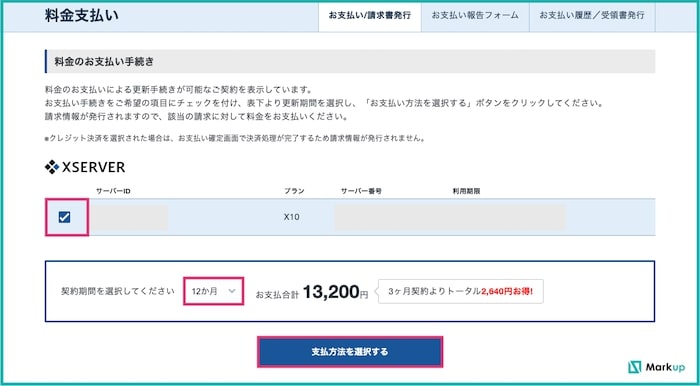
『お支払い/請求書発行』の画面に移動するため、料金のお支払い手続きの欄までスクロールします。
ご指定のサーバーIDにチェックを打ち、支払い期間を選んだら『支払い方法を選択する』を押します。

支払い方法の画面に移動するため『クレジットカード』『コンビニ支払い』『銀行振込』『ペイジー』から選びましょう。
支払い方法に大きな損得はありませんが、今後も継続的に月額費用が発生するため、クレジットカード払いがおすすめです。
◆WordPressブログの作り方
作り方②:ドメインを発行しよう
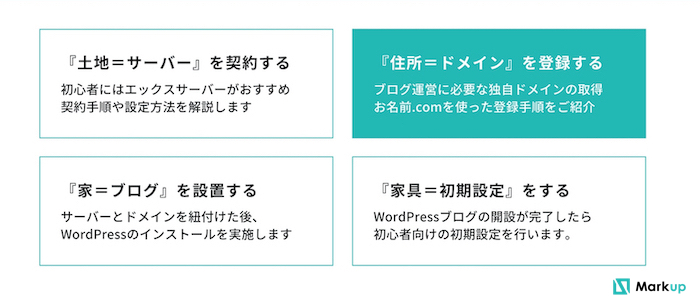
続いては『住所=ドメイン』の登録をはじめます。
今回は初心者におすすめの お名前.com をご紹介します。
お名前.comとは
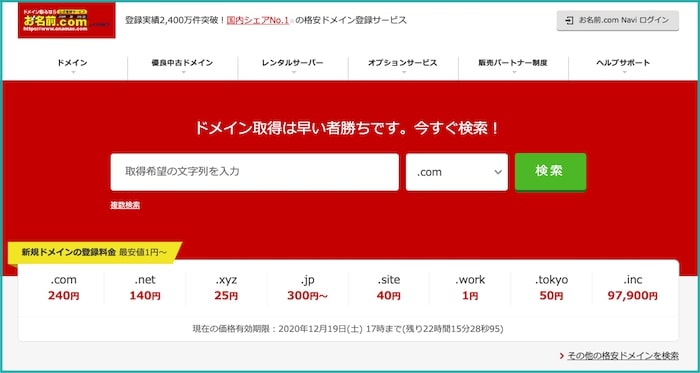
お名前.comは、GMOインターネット株式会社が運営する国内最大級のドメイン登録サービスです。
.com .net .jpドメインなど、580種類以上のドメイン取得が可能で、ドメインを活用できるサービスも用意されています。
ドメイン登録サービスは豊富にありますが、お名前.comは初心者にも分かりやすいサイトになっていますので、こちらを利用していきましょう。
ドメイン登録の手順
- 取得ドメインを決める
- ドメイン購入の手続きをする
- ドメイン購入完了
手順①:取得ドメインを決める
はじめに、ブログに利用するURL(独自ドメイン)を決めましょう。
ドメイン名は自由に決められるため、ブログ利用の方はご自身のお名前をドメイン設定される方も多いです。
開設ブログの柱となる名前ですので、サイト名から考えると綺麗に揃うと思います。
ちなみに本サイトのドメイン名、サイトURLは以下の通りです。
- ドメイン名:markup-media.com
- サイトURL:https://markup-media.com
- サイト名称:markup
サイト名は自由に変更できますが、『ドメイン名・サイトURL』は変えることができません
手順②:ドメインを探す
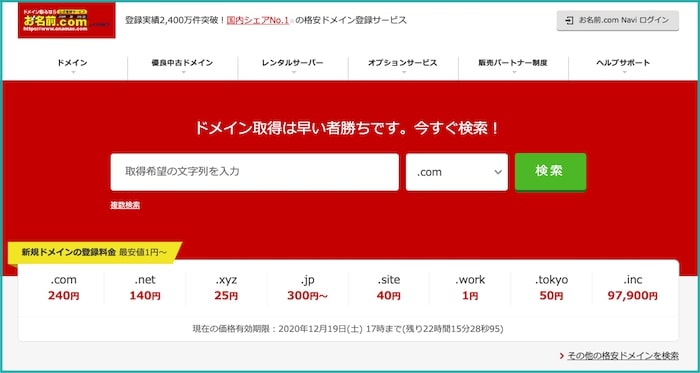
取得ドメインを決めたら、お名前.comの公式HP にアクセスして、ドメイン利用者がいないかを確認します。
お名前.com を開いたら、取得希望のドメイン名を入力してみましょう。
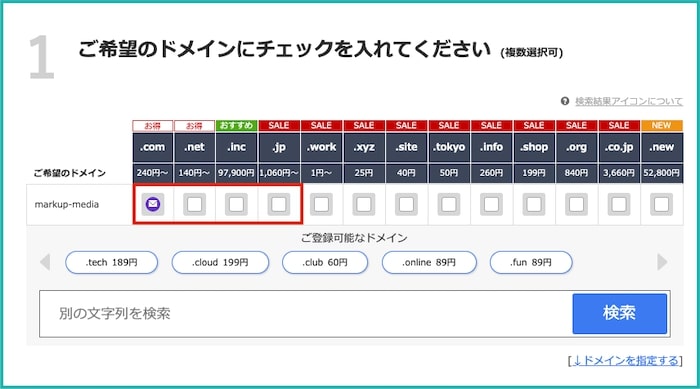
ドメインを入力すると利用状況が確認できます。空白になっている部分が使えるドメインです。(マークが付いているドメインは既に使われているため選択できません)
ドメインには「.com」「.jp」「.net」などの種類がありますが、基本的にどのドメインを選んでも問題ありません。
私が最初に取得したドメインは1番安い「xyz」でした。最近は3種類の中から1番安いドメインを選んでいます。
手順③:ドメインを購入する
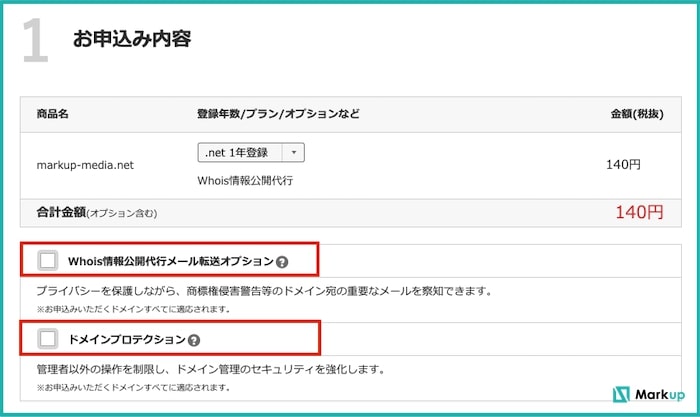
希望のドメインを見つけたら、メールアドレス登録をして購入画面に移ります。
ドメイン登録は年契約になりますが、安いドメインだと年間140円程度です。
また『Whois情報公開代行メール転送オプション』と『ドメインプロテクション』は申し込み不要です。
Whois情報公開代行メール転送オプションとは
Whois情報公開代行メール転送オプションとは、「Whois情報公開代行サービス」をご利用のお客様のビジネス機会損失を防ぐべく、Whoisに掲載している代替アドレスに届くメールをドメイン登録者が指定したアドレスへ自動転送するサービスです
Whois情報公開代行メール転送オプションをご利用いただくことで、外部から当該ドメインの登録者様宛に寄せられる各種ビジネスの提案や、当該ドメインを売って欲しいといった売買連絡など、登録者様にとっても有益となる通知を、Whois情報公開代行を利用しながら受け取ることが可能となります
引用:お名前.com
Whois情報公開代行メールオプションとは、「ドメイン登録者宛の連絡を指定アドレスに代わりに転送しますよ」と言うオプションですが、現在のブログ運営にオプション設定は不要です。
現在多くのブログに『お問い合わせページ』が記載されているため、運営者の直接連絡が可能です。わざわざプロバイダーに連絡する人はいないため、転送設定は不要です。
ドメインプロテクションとは
ドメインプロテクションとは、ドメイン毎にお名前.comで管理されているドメインの各種設定手続きの操作を制限することができるサービスです。
ドメインプロテクションを設定することで、管理画面内からの意図しない操作の制限をすることができるため、さらなるセキュリティ対策強化を期待することができます。引用:お名前.com
お名前.comのドメインプロテクションはほとんどの方は必要ありません。ホームページを管理しているWEB関係の事業者などは、ほとんど契約しませんのでスルーしていただいて構いません。
どうしても気になる方は『お名前.com ドメインプロテクション』と検索してみてください。
手順③:個人情報入力と支払い方法の選択
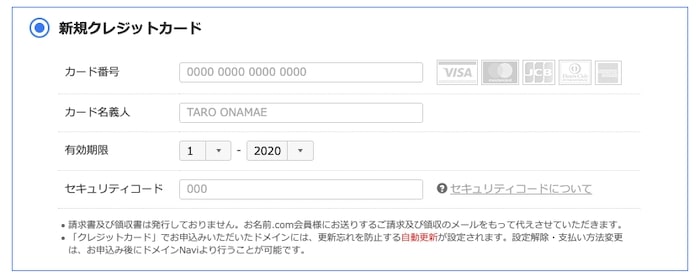
取得ドメインを決めたら『個人情報の入力』と『支払い方法の選択』をしましょう。
ドメイン購入は年契約になります。ドメインが失効されるとブログ自体が無くなってしまう場合もありますので、クレジットカード登録がおすすめです(銀行振込も可)
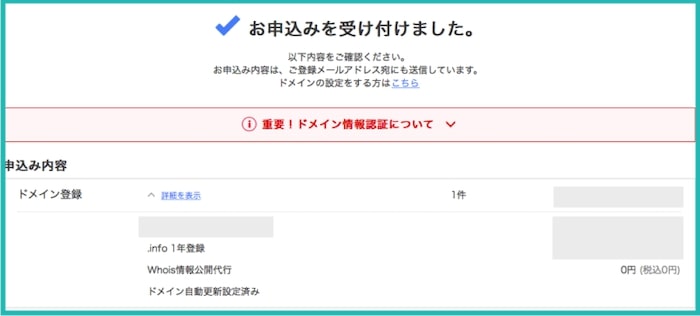
『お申し込みを受け付けました』の画面が出てきたら『STEP②:独自ドメインの購入』が完了です。
『土地=サーバー』の契約、『住所=ドメイン』の登録が終わりましたので、次は『土地と住所の紐付け=サーバーとドメインの紐付け』を行います。
◆WordPressブログの作り方
作り方③:サーバーとドメインを紐付けよう
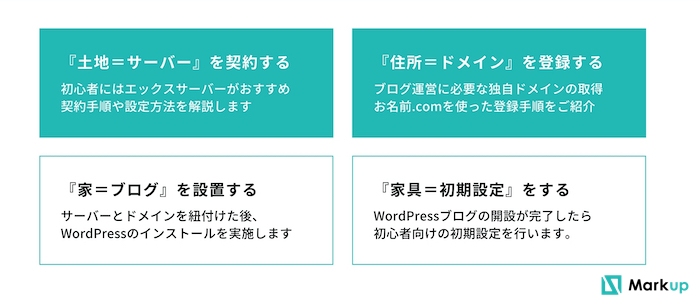
現在の進捗は『土地=サーバー』の契約、『住所=ドメイン』の登録が完了。
次は、土地と住所を紐付ける作業を始めます。
サーバーとドメインの紐付け手順
- 『購入ドメイン』の設定を確認する
- 『購入ドメイン』のネームサーバーを変更する
手順①:購入ドメインの設定を確認する
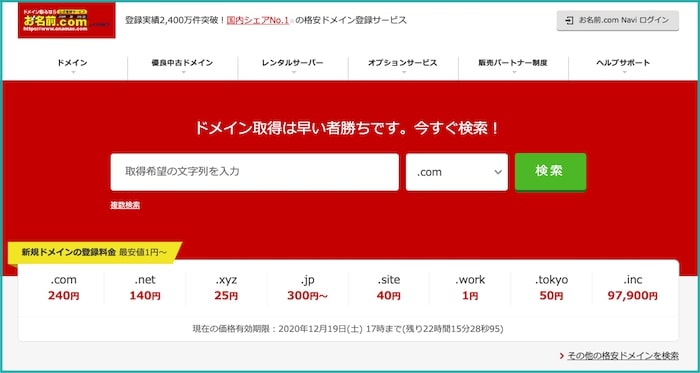
まずは、お名前.com にログインして、購入ドメインの設定からはじめます。
右上の『お名前.com Navi ログイン』ボタンを押してください。
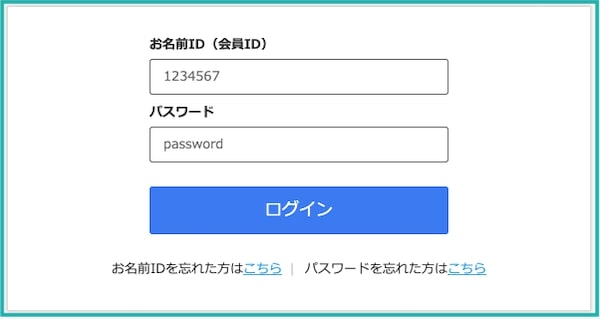
ドメイン購入時に登録した『お名前ID(会員ID)』と『パスワード』を入力してログインします。
会員IDを忘れてしまった方は『[お名前.com]会員情報変更 完了通知』のメールを確認しましょう。
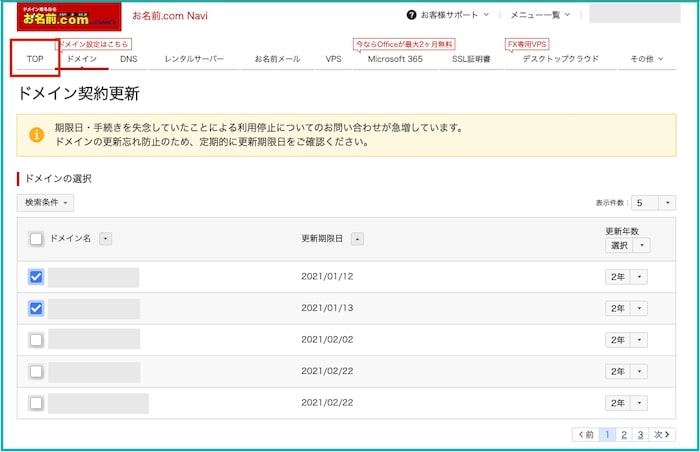
お名前.com Naviにログインしたら左上の『TOP』を選択します。
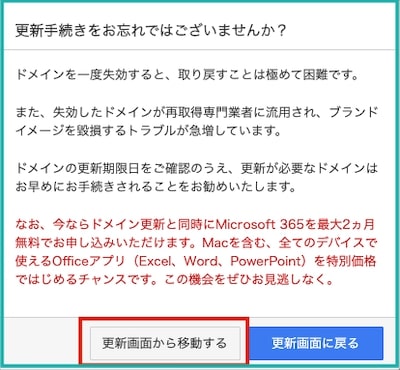
「更新手続きをお忘れではございませんか?」の通知ポップアップが出てきますが『更新画面から移動する』を押してください。
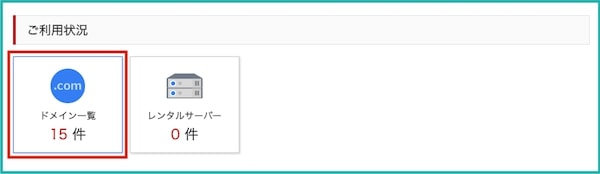
『TOP』に移動したら、ご利用状況の『ドメイン一覧』を選択します。
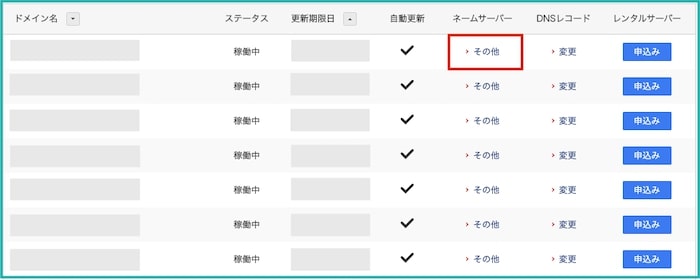
ドメイン一覧が出てきたら、取得ドメインの『ネームサーバー > その他』を選びます。
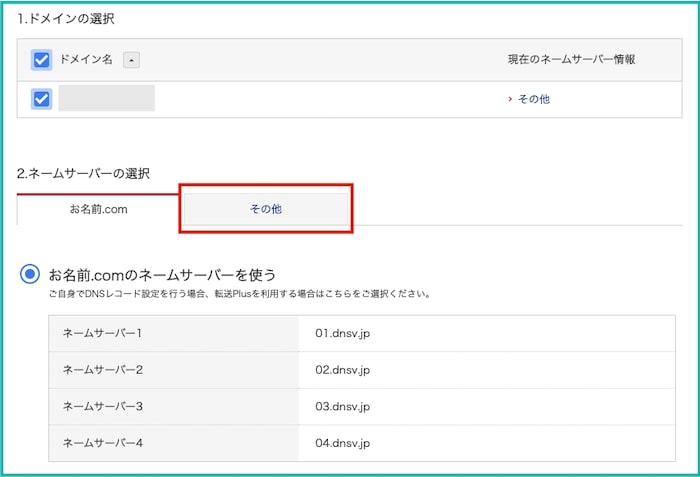
①ドメインの選択には『取得ドメイン』の名前があるはずです。
②ネームサーバーの選択から『その他』を選択します(今回はエックスサーバーを契約したため、その他からエックスサーバーと紐付ける設定をします。
手順②:購入ドメインのネームサーバーを変更する
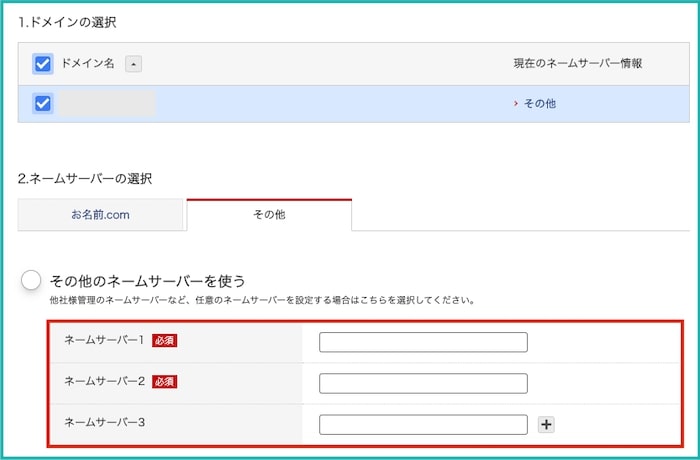
『その他』に移動したら、空欄のネームサーバー欄がありますので、こちらにエックスサーバーのネームサーバーを記載していきます。
エックスサーバーを契約したときに届いた以下のメールを確認しましょう。
【Xserver】■重要■サーバーアカウント設定完了のお知らせ[試用期間]
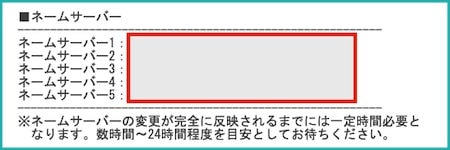
メール内に『ネームサーバー』の名称が書かれています。
- ns1.xserver.jp
- ns2.xserver.jp
- ns3.xserver.jp
- ns4.xserver.jp
- ns5.xserver.jp
()内の番号:IPアドレスは無視して、上記の英文字をお名前.comの『その他 > ネームサーバー欄』に埋めましょう。
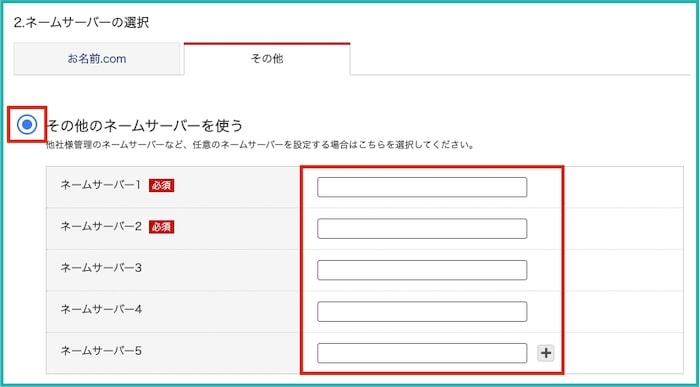
『+』ボタンを押すと、ネームサーバーの記入欄が増えます。
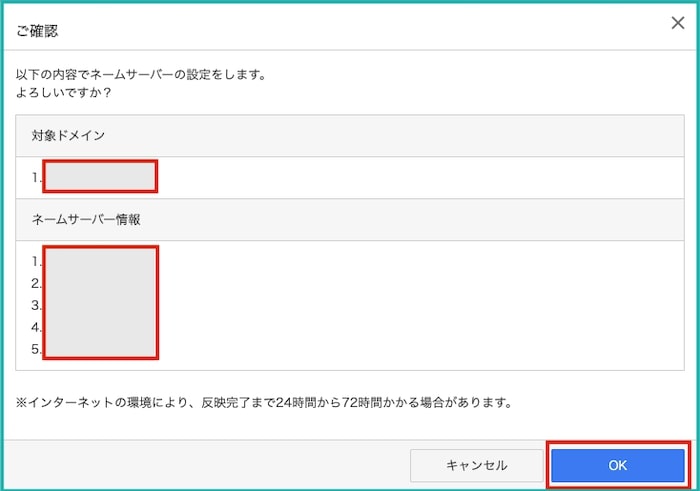
記入が完了したら、OKボタンを押して終了です。
手順③:エックスサーバー側でドメインの設定をする
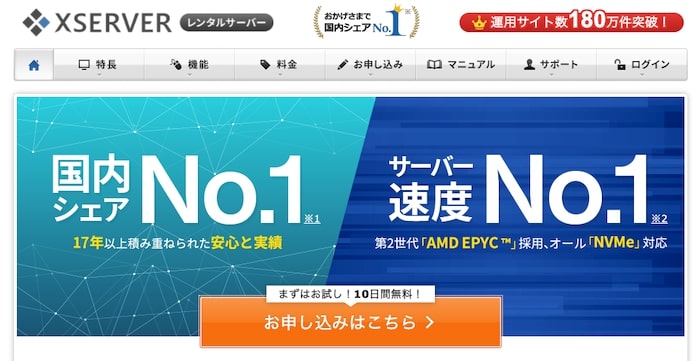
紐付け完了まであと少しです。
エックスサーバー公式HP にログインして、右側『ログイン > サーバーパネル』を選択します。
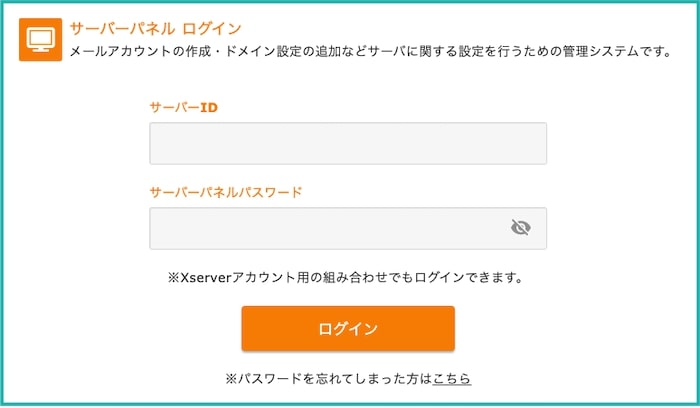
【Xserver】■重要■サーバーアカウント設定完了のお知らせ[試用期間]
こちらも上記メールアドレスに記入されている『サーバーID』『サーバーパネルパスワード』を入力してログインします。
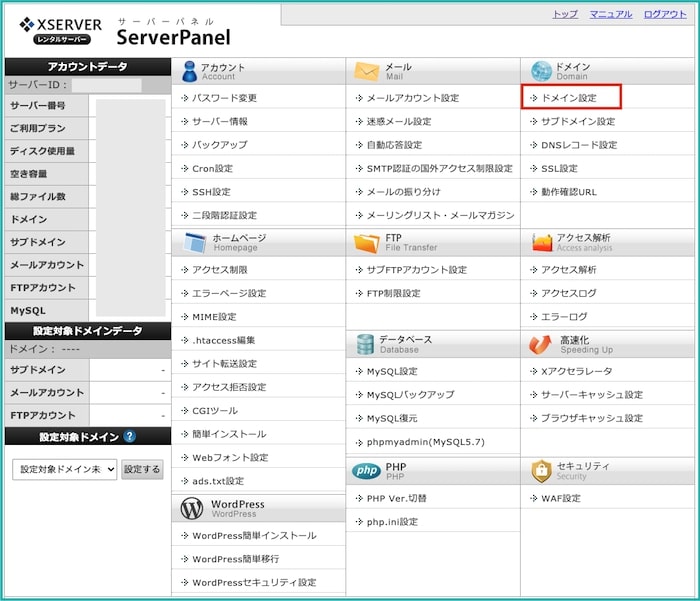
サーバーパネルの管理画面にログインします。
ドメインの設定は右上『ドメイン設定』を選択しましょう。
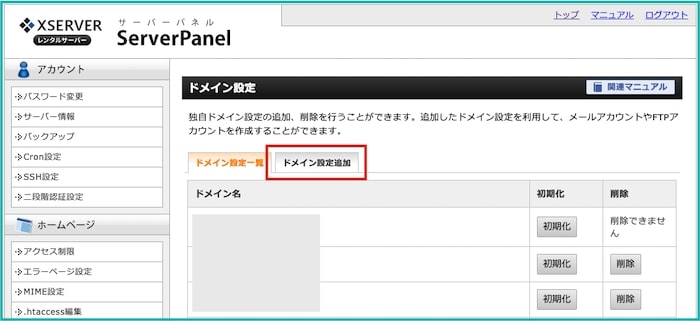
ドメイン設定の画面に移動するため、右側『ドメイン設定追加』をクリックします。
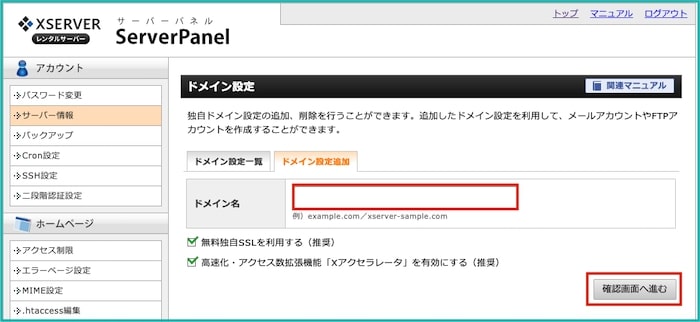
取得ドメインの名称『例:markup-media.com』を赤枠内に記入して『確認画面へ進む』を押します。
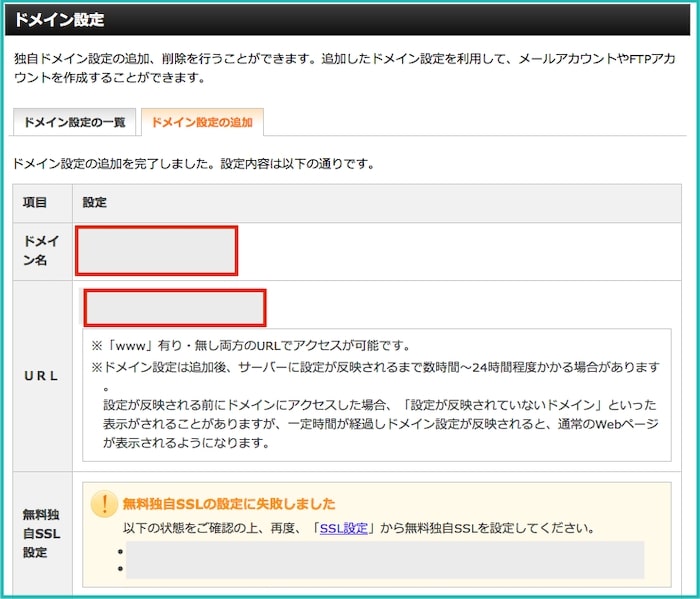
「ドメイン設定の追加を完了しました」の確認画面が出てきたら完了です!
手順④:SSL化設定をしましょう。
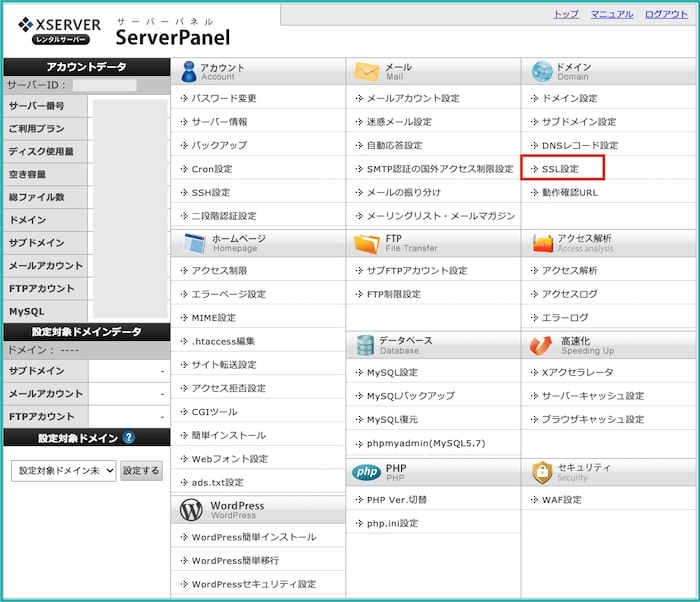
最後に『SSL設定』を行いましょう。SSL設定を行うと、運営ブログのセキュリティがあがります(http → https)。
右側『SSL設定』を選びましょう。
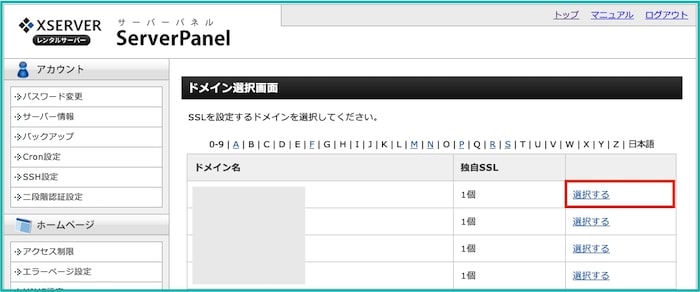
ドメイン選択画面に移動しますので、SSL設定するドメインを選択します。
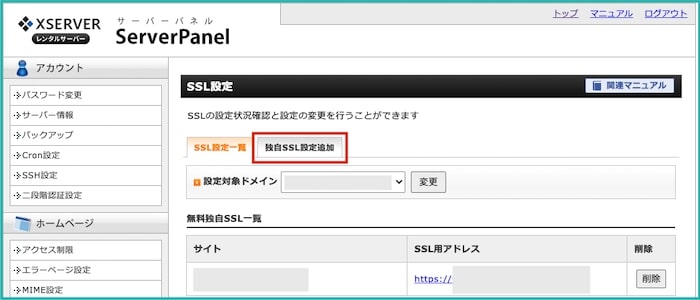
『SSL設定一覧』の画面に移動したら『独自SSL設定追加』を押します。
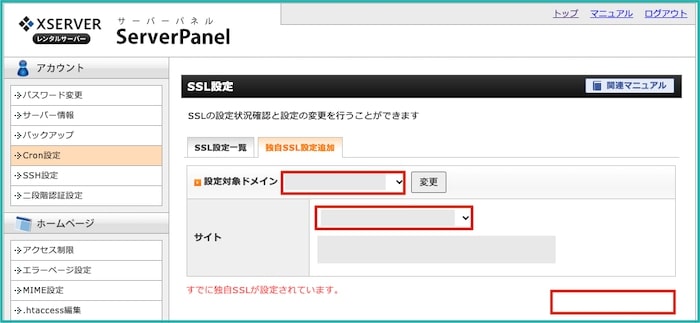
設定対象ドメインに『取得ドメイン』を選択したら、右下にある『設定ボタン』をクリックします。
以上で、土地と住所を紐づける作業は終了です。お疲れさまでした。
◆WordPressブログの作り方
- サーバーを契約する(完了)
- ドメインを発行する(完了)
- サーバーとドメインを紐付ける(完了)
- WordPressをインストールする
作り方④:WordPressをインストールしよう
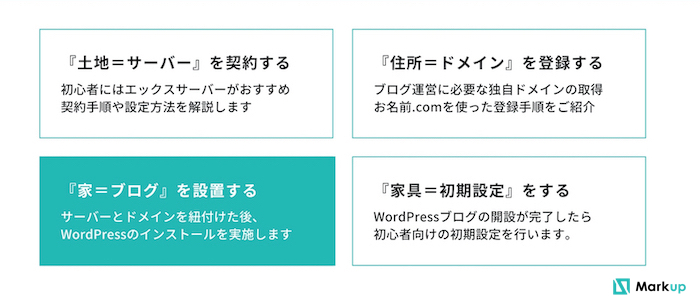
お名前.comのネームサーバー設定、エックスサーバーのドメイン設定、SSL設定が終わったらWordPressのインストールに入ります。ブログ開設まであと少し、頑張りましょう!
WordPressインストール手順
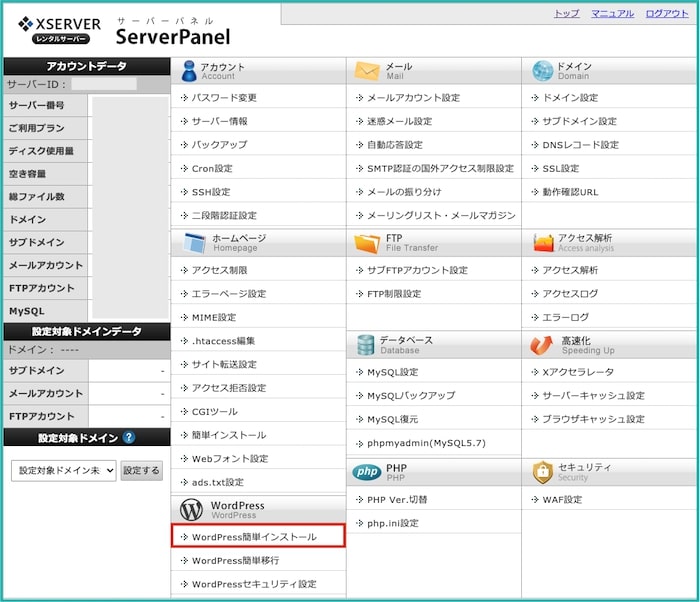
エックスサーバーのサーバー管理画面左下の『WordPress簡単インストール』を選びましょう。
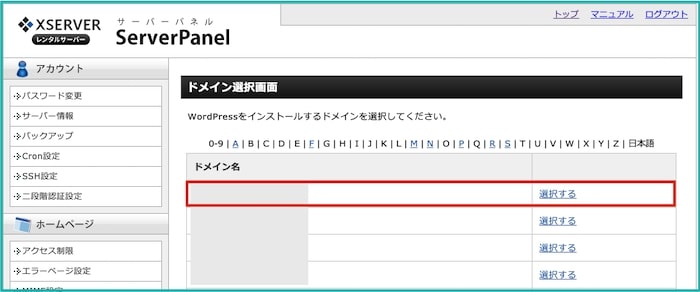
WordPressをインストールしたいドメインを選択します。
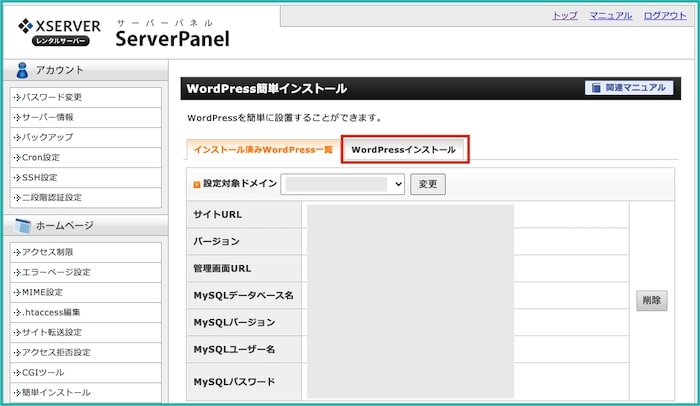
WordPress簡単インストールの画面に移動したら『WordPressインストール』のボタンをクリックします。
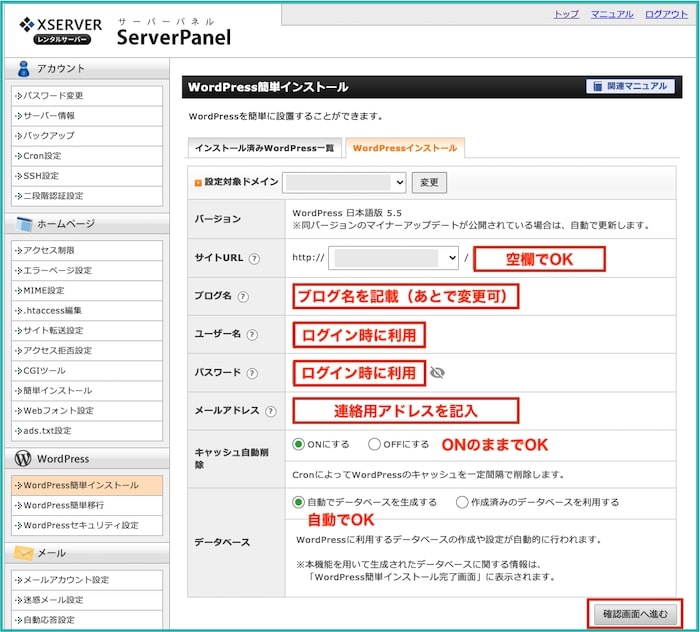
設定対象ドメインに間違いがなければ、WordPressインストールに必要な情報を入力していきます。
- サイトURL:空欄でOKです
- ブログ名:ブログタイトルを記載します(後ほど変更可能です)
- ユーザー名:WordPressログイン時に利用します
- パスワード:WordPressログイン時に利用します
- メールアドレス:連絡用アドレスを入力します
- キャッシュ自動削除:『ONにする』でOKです。
- データベース:『自動データベース生成』OKです
情報入力が終わったら『確認画面に進む』を選びます。
無事にインストールが完了したら、以下の通知画面が表示されます。
WordPressのインストールを完了しました。
https:// **********/wp-admin/
からアクセスし、以下の情報でログインしてください。
記載してある『https:// **********/wp-admin/』が、WordPressのログインURLになります。ブックマークをしておくとログイン時に便利です。早速ログインしてみましょう。
設定直後は
無効なURLです。
プログラム設定の反映待ちである可能性があります。
しばらく時間をおいて再度アクセスをお試しください。
と表示されますが、設定エラーではありませんのでご安心ください。
設定まで1〜3時間程度かかる場合もございます。お茶を飲みながらゆっくりと時を待ちましょう。
・・・数時間後
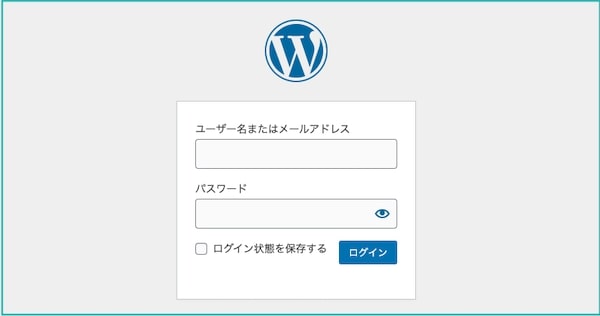
再度URLをたたいてみると正常画面が表示されるはずです。
エックスサーバー側で設定した『ユーザー名』『パスワード』を入力して、WordPressにログインしてみましょう。
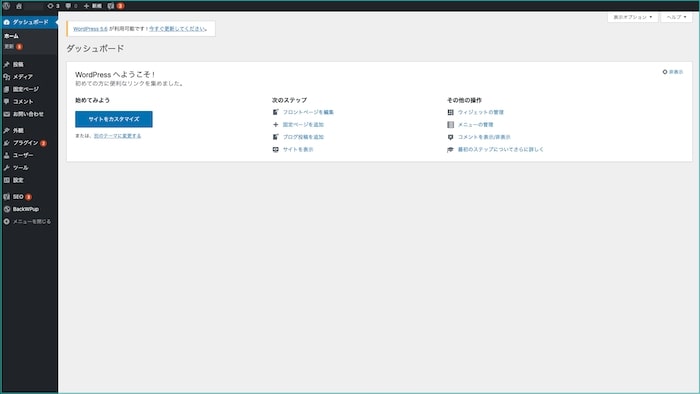
無事に管理画面にログインできたら、WordPressブログ開設完了です!
ひとまずお疲れさまでした!
『土地=サーバー』の契約、『住所=ドメイン』の登録、『家=ブログ』の設立が終わりましたので、続いては『家具=初期設定』の準備をしていきましょう。
◆WordPressブログの作り方
- サーバーを契約する(完了)
- ドメインを発行する(完了)
- サーバーとドメインを紐付ける(完了)
- WordPressをインストールする(完了)
- WordPress開設後の初期設定
WordPressブログ開設後に必要な最低限の設定
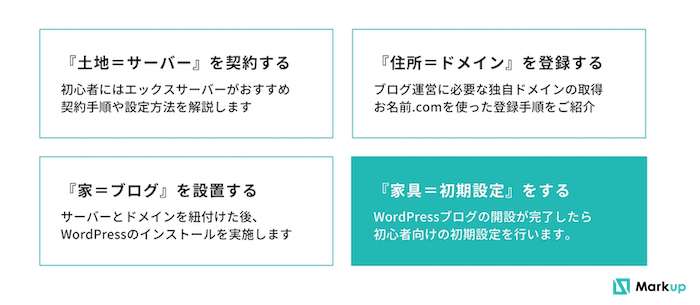
WordPressブログの開設が完了。
管理画面からWordPressにログインできたら、初期設定をはじめていきましょう!
WordPressの初期設定を終わらせると、今後効率良くブログを書くことができますよ
ブログ開設の初期設定
- SSL化を設定する
- テーマを設定する
- 最低限必要なプラグインを設定する
- パーマリンクを設定する
① SSL化設定をする

まずは、WordPressのSSL化設定をはじめましょう。
SSL化設定とは、WEBサイト・ブログのセキュリティを強化する設定のことです。
SSL化設定をすることで『http』から『https』に変わり、Webサイトの信頼向上に繋がります。
インターネット上でのデータの通信を暗号化するセキュリティ機能のことであり、Secure Sockets Layerの頭文字を取って略されたものです。また、そういった情報の暗号化通信だけではなく、該当のWebサイトが信頼できるものとして証明する機能も備えています。個人情報を取り扱うサイトにおいては特に、ユーザーに安心してサイトを利用してもらうために、SSL証明書による安全性のアピールが必須と言われています。(エックスサーバー参照)
手順①:SSL化の設定方法
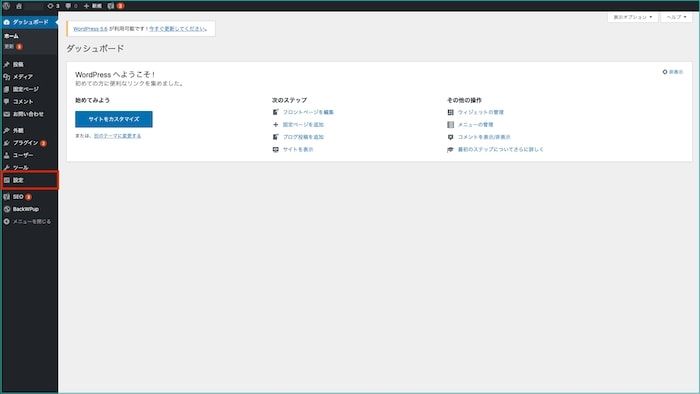
WordPress管理画面の左メニュー『設定』を選びます。
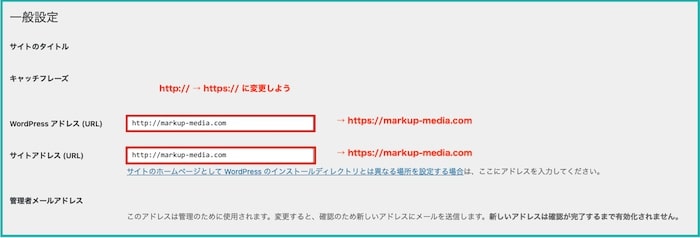
一般設定内の『WordPressアドレス(URL)・サイトアドレス(URL)』を『http://』から『https://』に変更します。
- 変更前:http://markup-media.com
- 変更後:https://markup-media.com
変更を保存したらSSL設定完了です。
SSL設定変更後に、一度WordPressのログインからやり直しになります。この際、一時ログインできない問題が発生する場合もございます。その場合は30分〜1時間程度時間を置いて、再ログインしてください。
② WordPressテーマを設定する

続いては、WordPressブログのデザインを支えるテーマの設定です。
WordPressテーマとは、一種のテンプレート(ゲームキャラで例えるならスキン)と考えてください。
WordPressテーマは無料から有料のものまで多く、様々なデザインに対応しています。
一般的に有料テーマの方がSEOに強い(検索した時のブログが見つかりやすい)と言う特徴がありますが、最近では無料でもSEO対策に強いテーマが当たり前になってきました。
無料テーマと有料テーマの比較表
| 有料テーマ | 無料テーマ | |
| デザイン性 | ◎ | △ |
| カスタマイズ性 | ◎ | ◯ |
| SEO対策 | ◎ | ◯ |
| 費用 | 10,000円 | 無料 |
有料テーマの費用相場は、10,000円〜20,000円程度。無料と違いデザインにもこだわりたい方におすすめです。
ちなみに当サイトは有料テーマ SANGO を利用しています。
WordPress無料テーマのおすすめ紹介!
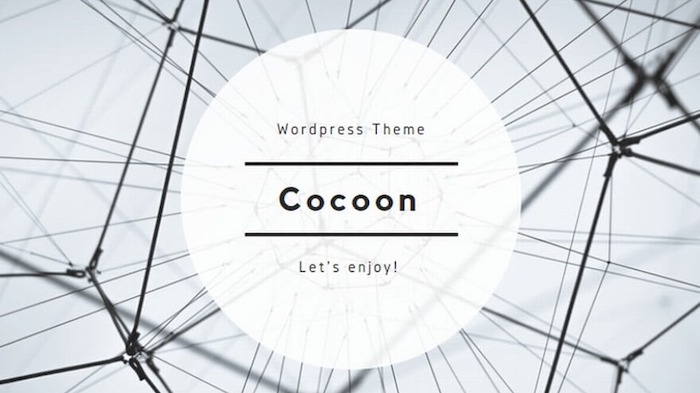
有料テーマにかかるお金を節約したい方は、無料テーマからはじめましょう。
有料テーマに比べると、使いにくさを感じるデメリットはありますが、機能的には全く問題ありません。
無料でも使いやすい初心者向けテーマを集めましたので確認してみましょう。
無料テーマおすすめ3選
- Cocoon:
- Stinger
- Xeory:
WordPress有料テーマのおすすめ紹介!
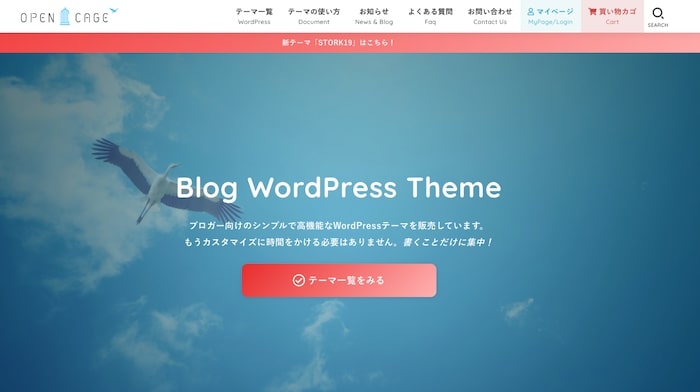
WordPressのテーマ設定は無料でも問題ありませんが、有料テーマを選ぶとブログの可能性が広がります。
例えば色を決めただけでサイトの雰囲気が全て完成されたり、数10種類の中から見出しやボタンが選べたり、ランキング機能やABテスト機能が最初から備わっていたり…。
有料テーマの魅力に取り憑かれると、正直無料には戻れません。そんな私が初心者向けに3つの有料テーマを用意しました。
ちなみに、初心者ブロガーの有料テーマは OPENGAGE をよく見ます。料金も安いので最初の一歩には最適ですね。
有料テーマの選び方は『作りたいブログの雰囲気に合うか』で選ぶのが1番おすすめです!
有料テーマごとの特徴はあるものの、SEO対策の有能性や、処理速度はそれほど大きく変わりません。
ご紹介した3つの有料テーマは、どれもサポートが充実していますし、利用しているブロガーさんも多いため、自信を持っておすすめします。
【関連】WordPressブログの有料テーマおすすめ5選!無料との違いを比較
WordPressテーマの設定方法
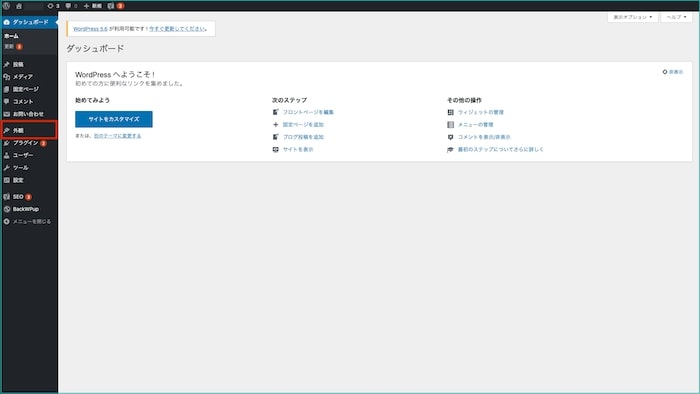
WordPressのテーマ設定は『外観』>『テーマ』から選択できます。

テーマ選択画面から『新規追加』もしくは『新しいテーマを追加』を選びます。
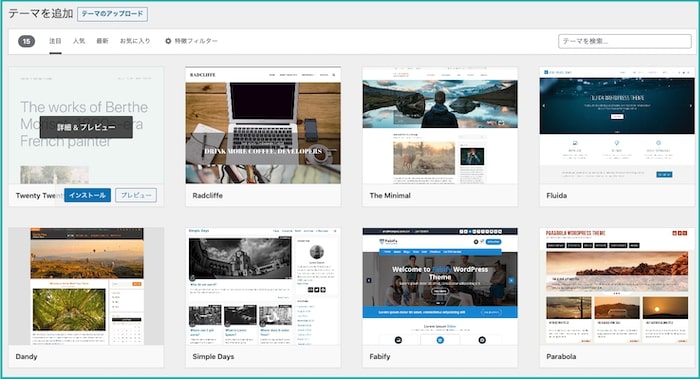
テーマ追加画面に移動します。ここから無料テーマのインストール、有料テーマのアップロードが可能です。
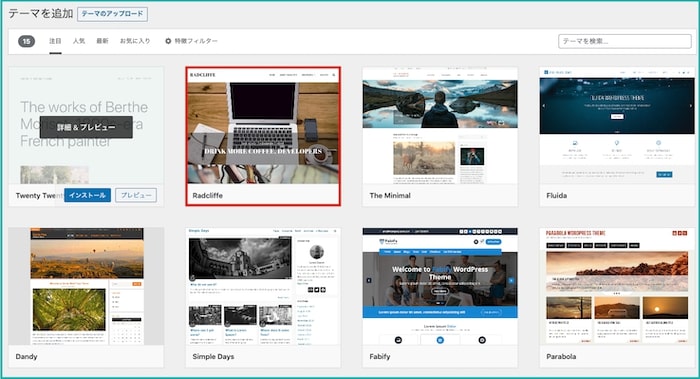
無料テーマを使いたい方は、お好きなテーマを選び、インストールします。
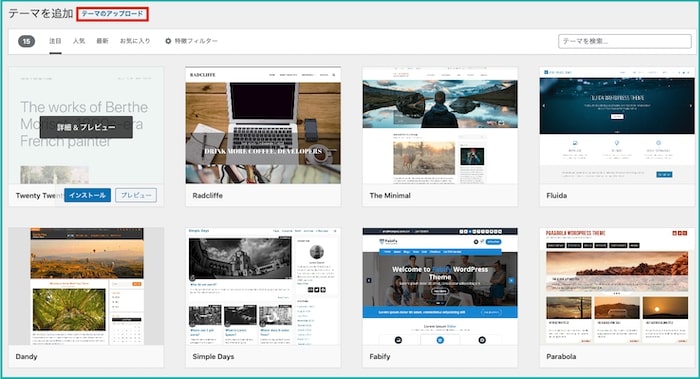
有料テーマを購入した方は『テーマのアップロード』を押します。
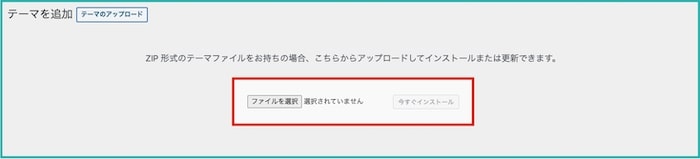
テーマ購入時にダウンロードしたZIPファイルを『ファイルを選択』から選び『今すぐインストール』を押します。
有料テーマのインストールが完了です。
③ 最低限必要なプラグインを設定する

プラグインとは『一種の武器』と考えてもらって良いでしょう。
無料で使える武器を自分のブログに設定できる仕組みです。設定を加えることで様々な使い方ができる反面、プラグインの入れすぎは処理速度の鈍化にもつながってしまいます。
今回は、初心者におすすめな『最低限のプラグイン設定』をご紹介します。
- Google XML Sitemap:記事更新をGoogleに伝える
- All in one SEO Pack:最低限のSEO対策に使える
- BackWPup:ブログのバックアップを取ってくれる
ずばり、上記3つのプラグインを導入するだけでOKです。
※おすすめプラグインを全て知りたい方はこちらをチェック!
【関連】最初に導入したいWordPressプラグインおすすめ7選!最低限必要なものを紹介
WordPressブログにプラグインを導入する方法
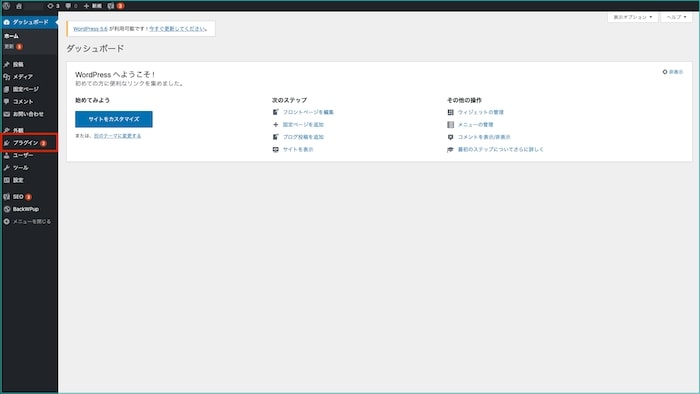
プラグインのインストールは管理画面左の『プラグイン』を選択します。
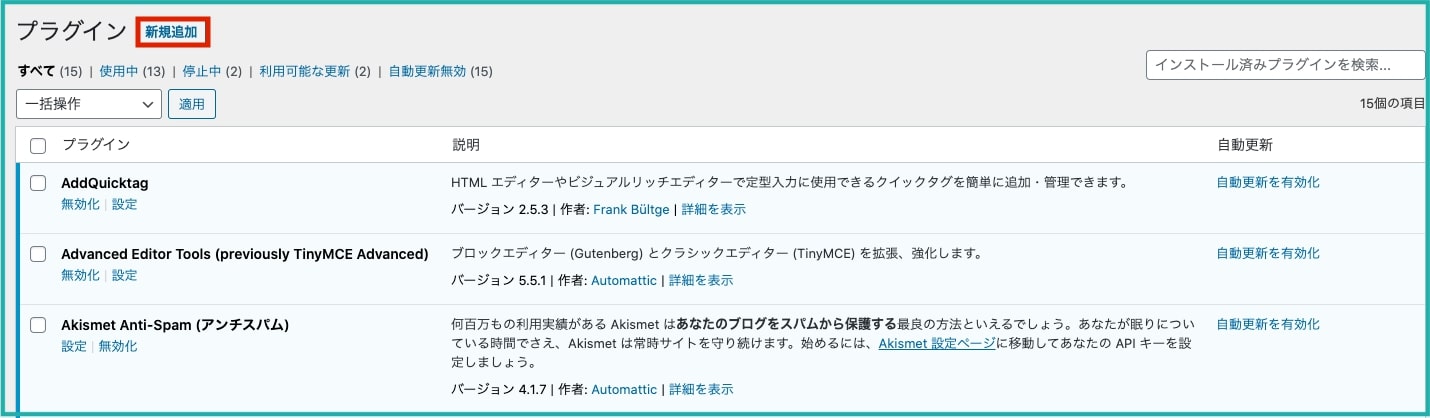
初期導入されているプラグイン一覧に移動しますので『新規追加』を選びましょう。
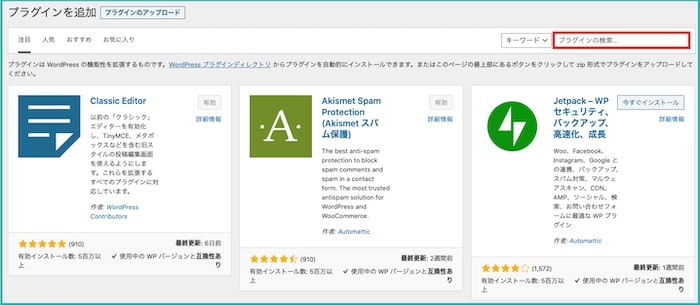
こちらが新規プラグインの追加画面です。
スマートフォンにアプリをインストールする感覚で、便利なプラグインを簡単に導入できます。
- Google XML Sitemap:記事更新をGoogleに伝える
- All in one SEO Pack:最低限のSEO対策に使える
- BackWPup:ブログのバックアップを取ってくれる
早速こちらのプラグインをインストールしてみましょう。
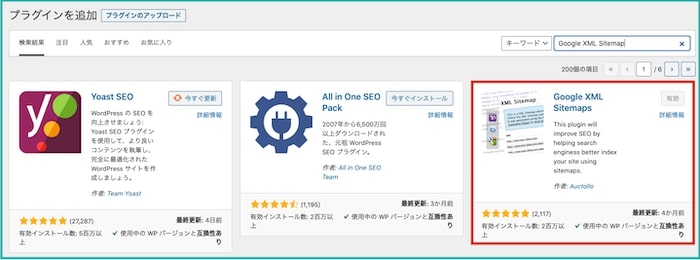
まずは『Google XML Sitemap』のインストールです。キーワードを検索して『今すぐインストール』を選びましょう。
インストールが完了したら『有効にする』ボタンを押してください(有効にしない場合、使われていることにはなりません)
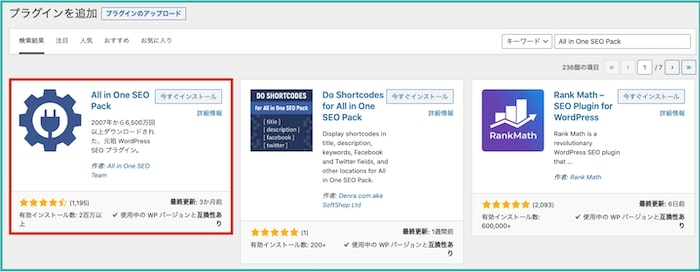
続いては『All in One SEO Pack』もインストールしましょう。有効にするをお忘れなく。
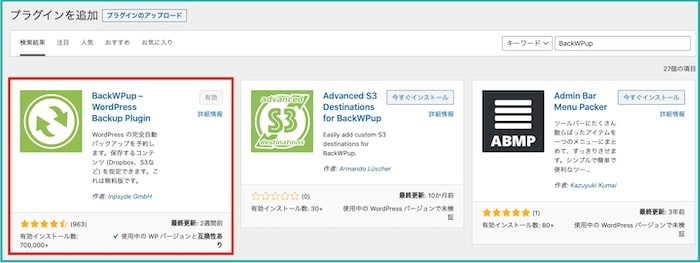
最後に『BackWPup』をインストールして有効化したら、初期プラグインの導入完了です!
④ パーマリンクを設定する
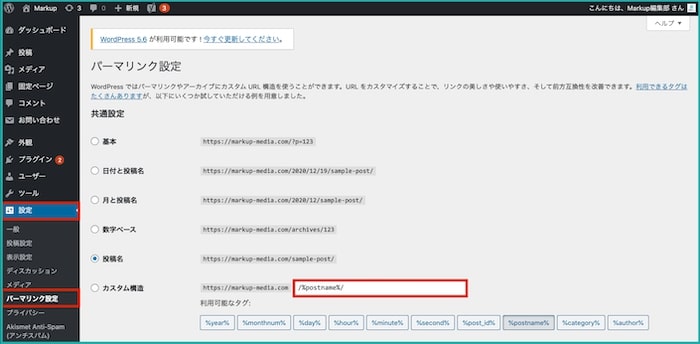
パーマリンク設定は、ブログ記事のURL設定です。今後の運営がしやすいように初期設定をしておきましょう。
『設定』>『パーマリンク設定』を押しましょう。
初期設定は『日付と投稿名』に設定されていますが、1番下のカスタム構造にチェックを入れます。
空欄には『/%postname%』と入力しましょう。設定を保存したら完了です。
以上で、最低限必要なWordPressの初期設定は終了です。
この後は『ブログ運営を効率化する便利ツールの紹介&導入』『WordPressの簡単な使い方』をご紹介していきます。
ブログ運営を効率化する初心者におすすめの設定
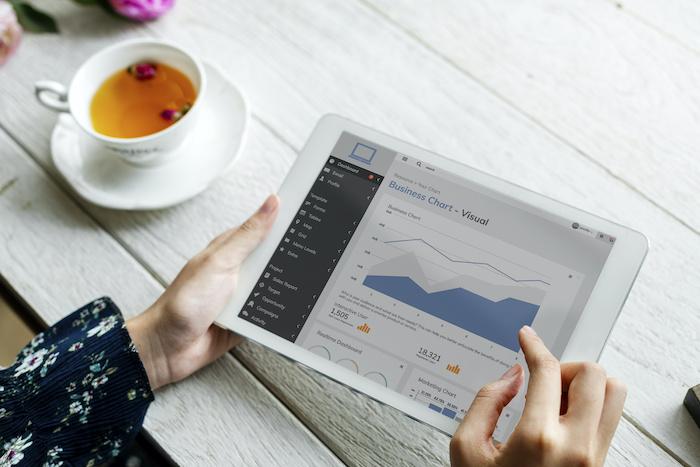
ここからはブログ運営を効率化する初心者向けの設定をご紹介します。
- グーグルアナリティクスの設定
- グーグルサーチコンソールの設定
上記2つは必須設定ではなく任意設定になるため、興味のある方は紹介記事をご覧ください。
① GoogleAnalytics(グーグルアナリティクス)の設定をする
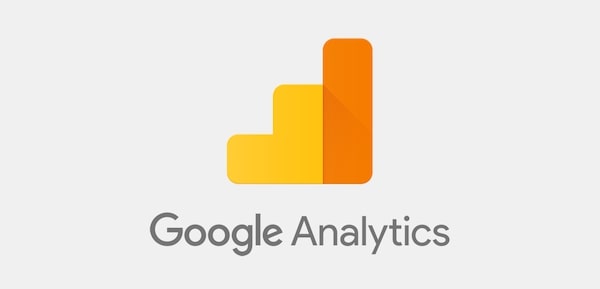
GoogleAnalytics(グーグルアナリティクス)は、Googleが無料で提供しているWebページのアクセス解析ツールです。
ブログ内に専用タグを設置することにより、サイト訪問以降のデータを定量的に収集できます。
グーグルアナリティクスを導入すると、以下のようなデータを取得できます
- ブログ訪問者の推移(1日.1週間.1ヶ月)
- 読者のサイト内行動(滞在時間・離脱率)
- 読者情報(地域・デバイス・年齢・性別)
分析ツールを使えば、読者の行動を定量的に判断できますし、ブログ改善のヒントを得ることにもつながります。
設定方法も難しくありませんので、詳しくは以下の記事をご覧ください。
② GoogleSearchConsole(グーグルサーチコンソール)の設定をする
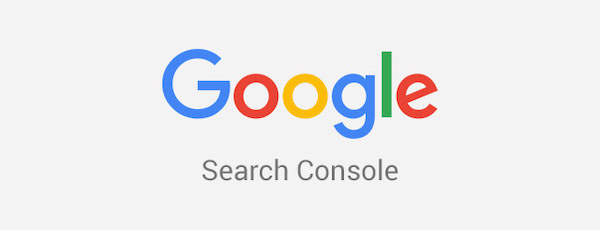
GoogleSearchConsole(グーグルサーチコンソール)も、Googleが無償で提供しているサイト分析ツールです。
Google検索の情報からサイト流入の情報を、キーワード単位・ページ単位に確認することができます。
グーグルサーチコンソールを導入すると、以下のようなデータを取得できます。
- どの検索キーワードで記事が表示されたか
- ブログ記事の検索順位は何位か?
- クローラビリティは正常か?
主にSEO対策に必要な分析ツールになるため、より読者数を増やしたい方は設定がおすすめです。
設定方法も難しくありませんので、詳しくは以下の記事をご覧ください。
ブログ運営を収益化させる初心者向けのおすすめ設定

ここからはブログ運営を通して収益化(売上)を考えたい方におすすめの設定をご紹介します。
- アフィリエイトASP に登録する
- Google アドセンス に登録する
- Amazonアフィリエイトに登録する
それぞれ詳しい情報を見てみましょう。
① アフィリエイトASP に登録する

WordPressブログに広告を掲載して収益化するには、アフィリエイトASPの登録が必要です。
アフィリエイトASPに登録すると、他社の商品(化粧品やガジェット品など)をブログの広告として掲載できます。
ブログ読者が商品を購入してくれると、手数料として◯%が収益になる仕組みです。
ブログ運営で生活をしている方の多くは、アフィリエイトASPを利用して収益を得ているため、はじめのうちに登録を済ませておきましょう。
以下の記事では、初心者向けにアフィリエイトASPのおすすめをご紹介、ブログ開設後の登録方法と共に解説しています。
【関連】初心者向け:アフィリエイトASP おすすめ5選!ブログ開設後の登録方法と審査手順
② Googleアドセンスに登録する
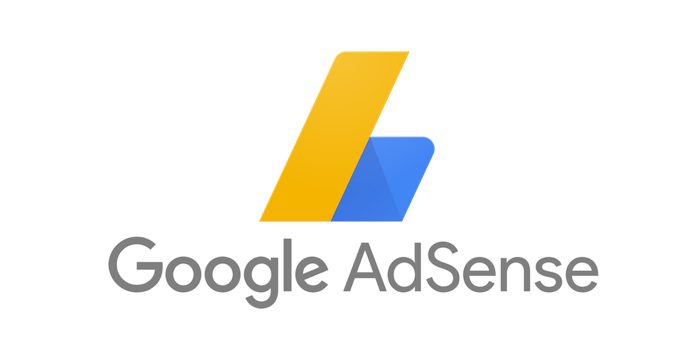
Googleアドセンスとは、Googleが提供している自動広告枠です。
指定した広告タグをブログ内に埋め込むことによって、広告が自動で表示されます。広告の表示回数やクリック回数に応じて収入が入る仕組みです。
アフィリエイトASPに比べると収益性は低くなりますが、商品を購入しなくても収益を得られる広告になるため、初心者に人気です。
登録にはGoogleアカウントが必要です。審査の合格が難しいデメリットもあるため、10記事以上ブログ記事を書いてから申請するようにしましょう。
Googleアドセンスに関する詳しい記事は以下をご覧ください。
③ Amazonアソシエイトプログラムに登録する
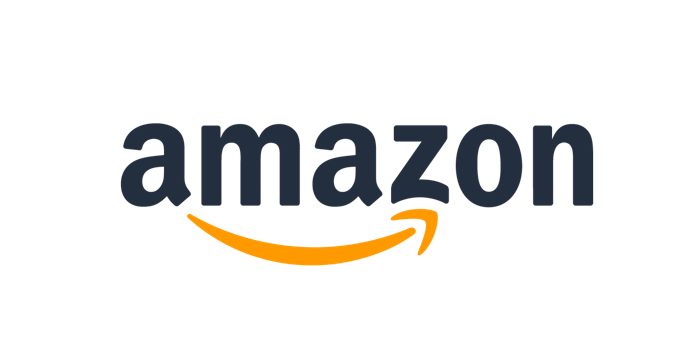
Amazonアソシエイトプログラムとは、世界最大級のECサイトAmazonが提供するアフィリエイトサービスです。
ブログ内にAmazon商品のリンクを挿入できるようになり、ブログ読者が商品を購入すると、手数料の◯%が収益になります。現金化及びAmazonギフト券還元できるため、初心者ブログにおすすめです。
登録にはAmazonアカウントが必要です。こちらもブログ審査があるため、10記事以上ブログ記事を書いてから申請するようにしましょう。
Amazonアソシエイトに関する詳しい記事は以下をご覧ください。
最後にWordPressブログの使い方を簡単に紹介

最後にWordPressの簡単な使い方をご紹介します。
- ブログ記事の書き方
- ブログデザインの整え方
- ブログ設定の変更方法
それぞれ詳しくみてみましょう。
使い方①:ブログ記事の書き方
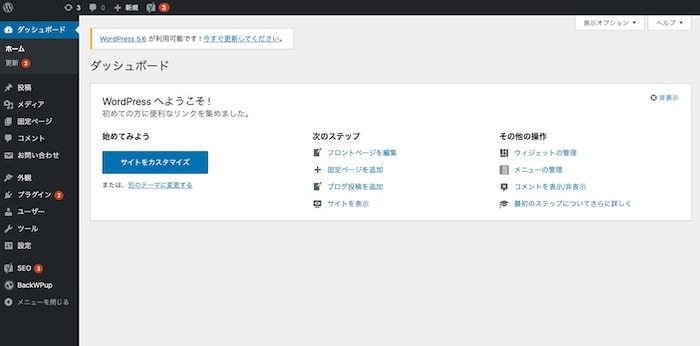
WordPressブログの記事は『投稿 > 新規追加』から作れます。
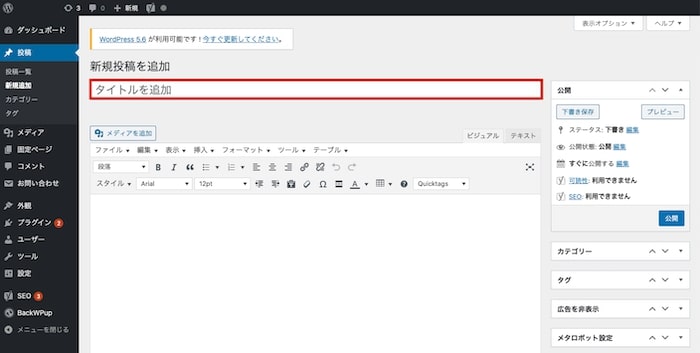
新規投稿を追加の画面を紹介します。
記事のタイトルは、赤枠内に記載します。32文字以内が推奨とされています。
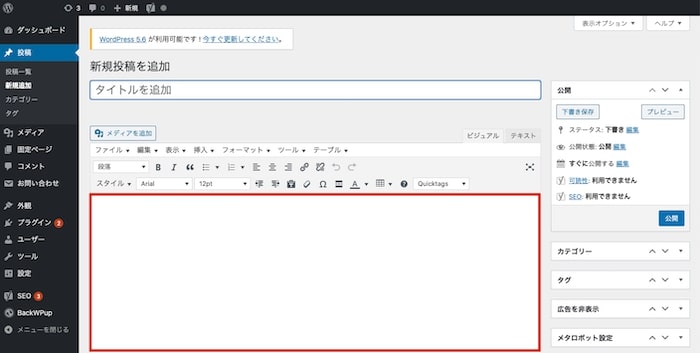
記事の中身は、上記赤枠内に記載します。見出しの設定を使いながら、まとまりのある文章を心がけましょう。
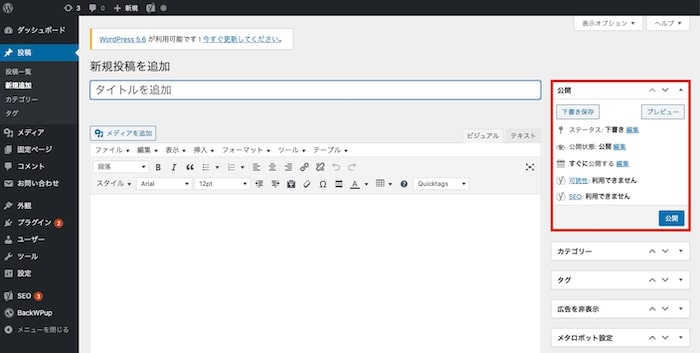
記事の下書き保存や、プレビュー画面の表示、記事の公開は右枠から選べます。予約投稿にも対応しているため、自動配信も可能です。
使い方②:ブログデザインの整え方
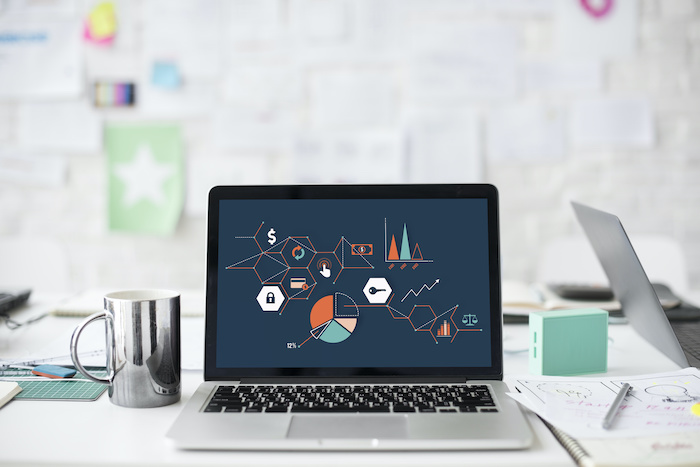
ブログデザインの変更は『外観 > カスタマイズ』から設定します。
ブログカスタマイズでは『色・文字の大きさ・文字のフォント・サイト名・アイコン』などの編集ができます。WordPressブログの醍醐味でもありますので、まずは触って慣れてみましょう。
カスタマイズ設定は、WordPressテーマによって使い方が異なるため『利用テーマ名 カスタマイズ』の検索で探してみると、アイデアが広がりますよ。
まとめ

いかがでしたか。今回はWordPressブログの作り方と開設手順を画像をフル活用してご紹介しました。
- ブログ開設に必要なもの
- ブログ開設にかかる費用
- ブログの作り方
- ブログの初期設定
- ブログの分析方法
- ブログの収益化方法
- ブログの使い方
本記事に全てまとめてご紹介しましたが、全工程を1日で終わらせて欲しい筆者の願いも込められています。
WordPressブログの設定は、初心者ブロガー1番の壁と言っても過言ではないため、無事にブログ開設が終わった方は自分を目一杯褒めてあげましょう。
また今後ブログを開設するときのためにも、この記事を保存、友人に紹介いただけると筆者も嬉しく思います。
ブログ運営、ここから頑張っていきましょう!



