「Atom(エディタ)インストール後の初期設定が知りたい」
「Atom(エディタ)を使いやすくカスタマイズしたい」
「Atom(エディタ)の基本的な使い方が知りたい」
GitHubが開発した無料のテキストエディタ「Atom(アトム)」使用者個人の用途に合わせて自由に環境設定ができる魅力的なテキストエディタです。
開発元はご存知GitHub、Mac、Windows問わず使える無料のテキストエディタとして、エンジニアはもちろん、デザイナーやビジネス職の方にも使いやすさに定評があります。
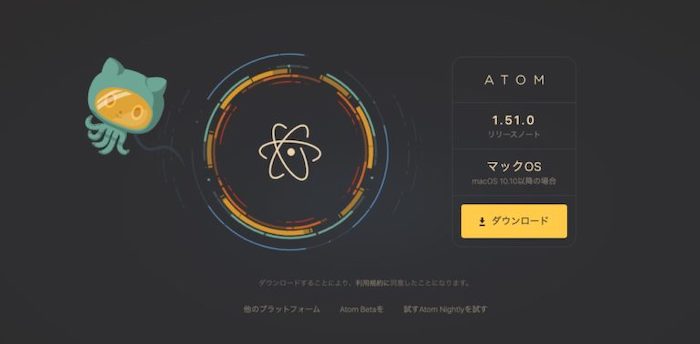
今回は、テキストエディタAtom(アトム)をダウンロードした後の初期設定の方法や手順を画像付きで解説していきます。
この記事を読めば、Atom(アトム)を使いやすくカスタマイズできます。
それでは参りましょう。
※Atom(アトム)のテキストエディタは、Mac、Windows両方に対応していますが、本記事は主にMacbook利用者に向けた初期設定を解説しています。
 【初心者向け】Atom(エディタ)使い方ガイド!無料テキストエディタの始め方まとめ
【初心者向け】Atom(エディタ)使い方ガイド!無料テキストエディタの始め方まとめ
【Mac版】Atom(エディタ)の初期設定
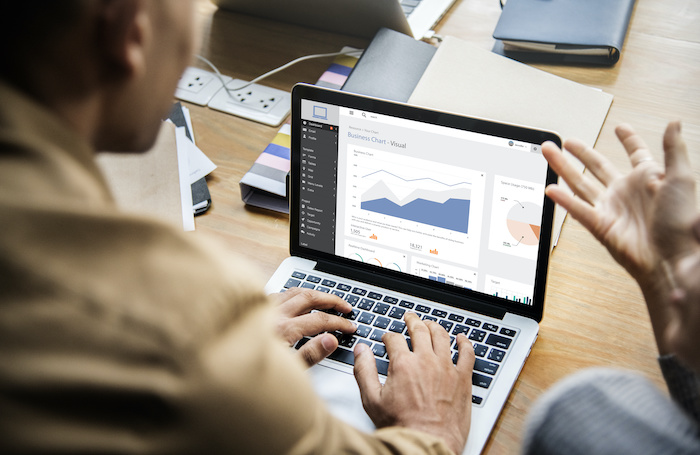
Mac版、Atomエディタの初期設定
- 英語→日本語に設定する
- 初期画面の非表示設定
- 文字の折り返し設定
- 赤下線の非表示
① 英語→日本語に設定する
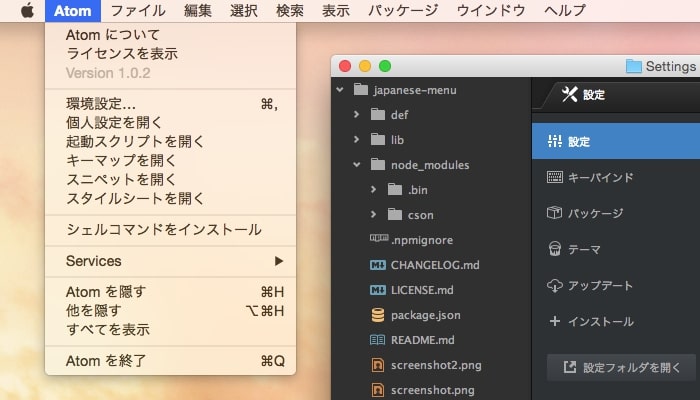
Atom(エディタ)の初期言語は英語のため、最初の手順で「日本語設定」にしましょう。
Mac版、Atom(エディタ)日本語化の手順
- Atom(エディタ)を起動する
- 「Help > Welcome Guide」を選択
- 「Install a Package > Open Installer」を選択
- 「Japanese menu」をインストール
- Atom(エディタ)の日本語化完了
詳しい日本語設定の方法や手順はこちらの記事(Atomの日本語化)に記載しています。
② 初期画面の非表示設定
初期設定の状態だと、Atom起動時に不要な画面が多数表示されるため、初期表示の画面を非表示に設定します。
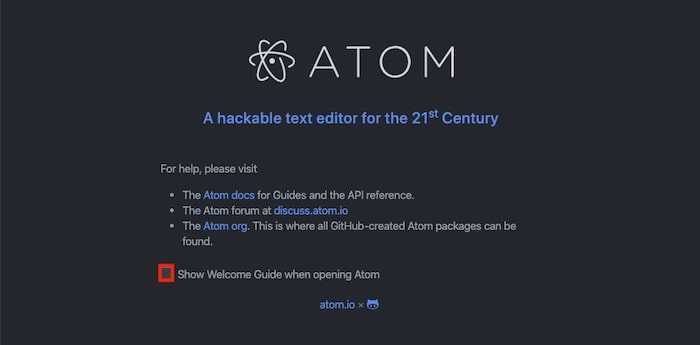
画面左下に表示されている「Show Welcome Guide when opening Atom」のチェックボックスを外しましょう。また画面上部に表示されている「Welcome Guide」のボタンもばつ印から削除できます。
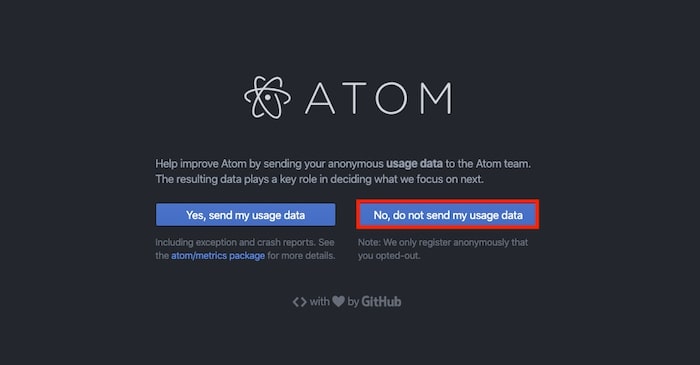
続いて「Telemetry Consent」のタブから「No, do not send my usage data」を選択します。
以上で、Atom起動時に出てくる不要な画面表示を非表示にできました。
③ 文字の折り返し設定
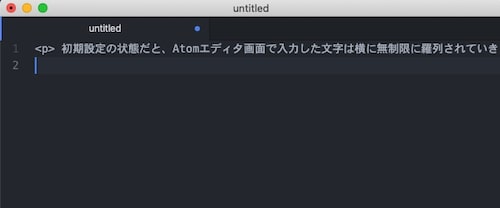
初期設定の状態だと、Atomエディタ画面で入力した文字は横に無制限に羅列されていきます(スライダーバーが表示されて操作可能)
この状態だと右側の文字確認に時間がかかるため、画面端で文字列を折り返すように設定しましょう。折り返し設定をするだけでも作業効率は格段にあがります。
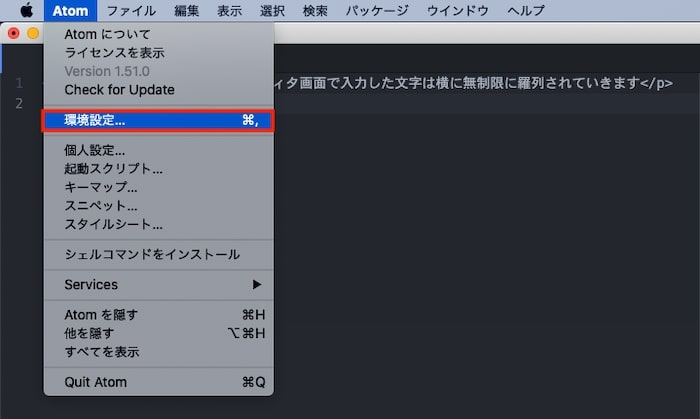
Atom起動時のメニュー画面「Atom」から「環境設定」を選択します。
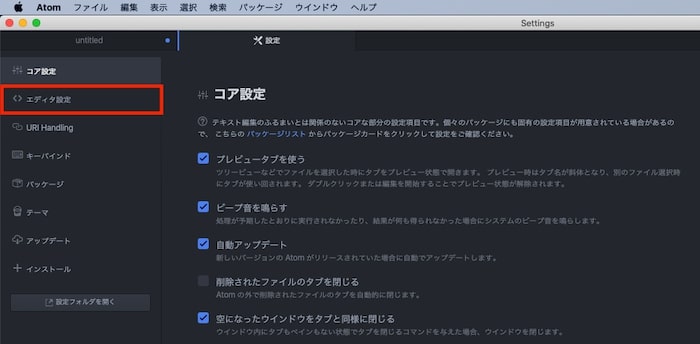
コア設定画面が開いたら「エディタ設定」を選択します。エディタ設定内では、様々なエディタのカスタマイズが可能です。
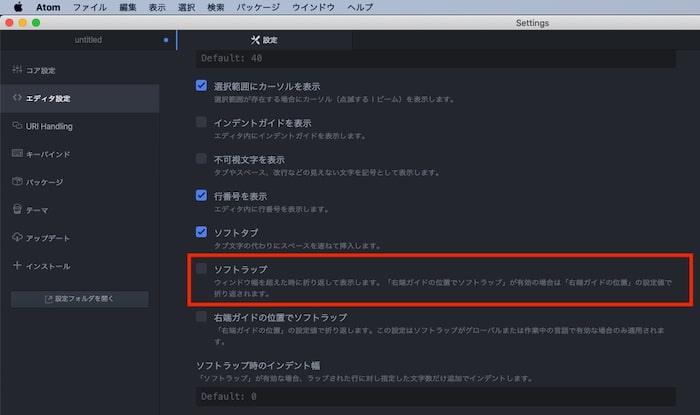
エディタ設定の下部の方にある「ソフトラップ」にチェックを打ちましょう。
ソフトラップは、ウィンドウ幅を超えた時に折り返して表示する設定です。右端ガイドの位置でソフトラップが有効の場合は、右端ガイドの位置の設定値で折り返されます。
エディタ設定には他にも「インデントガイドの表示」「不可視文字の表示」「自動インデント機能」など様々な設定をいじれます。
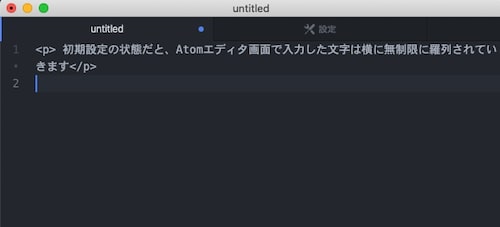
ソフトラップにチェックを打てば、文字の折り返しは完了です。
④ 赤下線の非表示
Atomエディタは、メモ帳としても活用できますが、日本語入力を続けると赤下線が表示されてしまいます。無視はできるものの、赤線が表示され続けるのは嫌ですよね。
Atomエディタの赤線も非表示に設定できます。
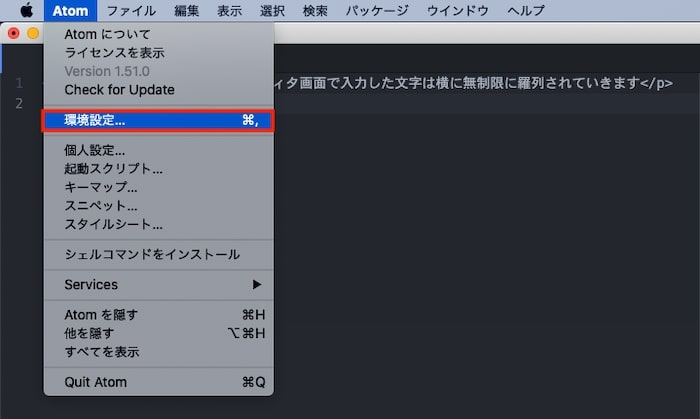
まずは環境設定からAtom設定画面を表示しましょう。
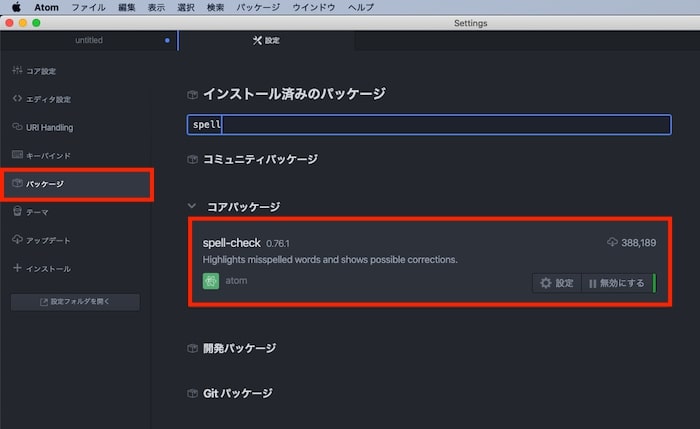
設定画面の「パッケージ」からインストール済のパッケージを検索します。検索画面に「spell」を入力して「spell-chek」のコアパッケージを無効にします。
Atomエディタの赤線表示は、スペルチェックのパッケージが原因で発生します。パッケージを無効にすれば赤線は非表示になりますが、代わりにスペルチェックの機能は無効化されます。
【Mac版】Atom(エディタ)のおすすめパッケージ

続いては、Atomエディタに最低限入れておきたいおすすめパッケージの紹介です(パッケージとはAtomエディタの機能を拡張するためのツールです)
例えば「英語から日本語化の設定」や「コードの色付け」など、パッケージをインストールすればAtomエディタの使い勝手が自動的によくなります。
「こんな機能ないかな?」と思ったら、その機能を実現できるパッケージがないか確認してみましょう。
初期設定時に最低限入れておきたいパッケージは7個です。
- Japanese – menu:Atomのメニューを日本語化できる
- emmet:HTML・CSSのコーディングをサポートしてくれる
- pigments:CSSのカラーコード値を色で強調してくれる
- file-icons:コードの種類ごとにアイコンが変更される
- minimap:編集画面の位置を右側に表示してくれる
- autocomplete-paths:パス名を自動補完してくれます
- highlight-selected:単語にカーソルを合わせると、ファイル内で同じ単語がハイライトされます。
それでは、各パッケージのインストール方法を説明します。
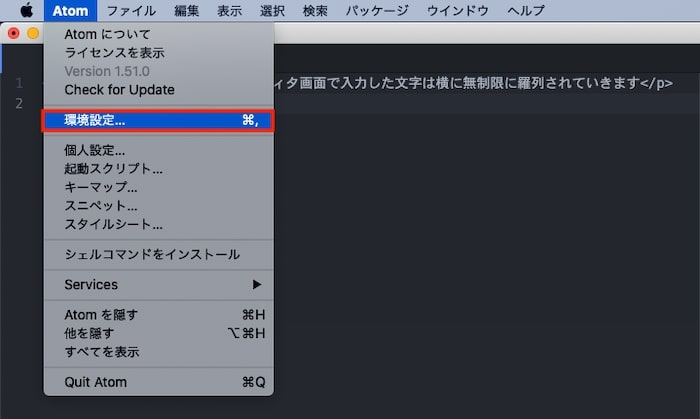
まずはお馴染みAtomの環境設定を開きます。
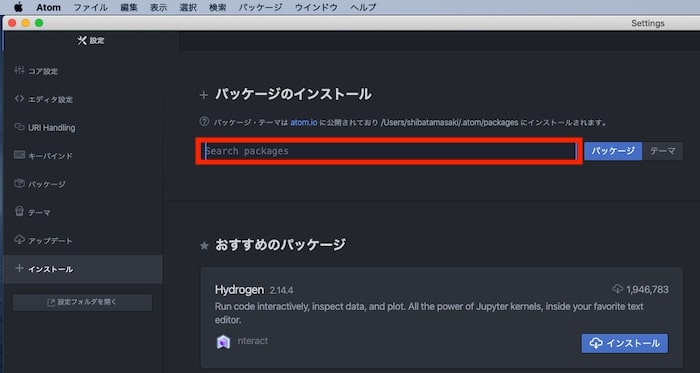
設定の「インストール」画面から、パッケージ名を検索してインストールが可能です。
初心者おすすめの7個のパッケージをインストールしておきましょう。
- Japanese – menu:Atomのメニューを日本語化できる
- emmet:HTML・CSSのコーディングをサポートしてくれる
- pigments:CSSのカラーコード値を色で強調してくれる
- file-icons:コードの種類ごとにアイコンが変更される
- minimap:編集画面の位置を右側に表示してくれる
- autocomplete-paths:パス名を自動補完してくれます
- highlight-selected:単語にカーソルを合わせると、ファイル内で同じ単語がハイライトされます。
Atomパッケージは他にも沢山種類があるため、欲しい機能があればGoogle検索を使って探してみましょう。
【Mac版】Atom(エディタ)のお役立ち記事

いかがでしたか。
今回は、筆者もおすすめするテキストエディタAtom(アトム)の初期設定とおすすめパッケージをご紹介しました。
Atom(アトム)は、無料で使えるテキストエディタとしてはかなり優秀ですし、使用者個人の用途に合わせて自由に環境設定ができる優れものです。
初期設定とパッケージインストールが完了したら、Atom(アトム)の使い方を覚えて、日々の業務に生かしましょう。
よかったら次の記事も参考に読んでみてくださいね。
 【保存版】プログラミング学習の始め方と独学勉強法!初心者向け学習ロードマップ公開
【保存版】プログラミング学習の始め方と独学勉強法!初心者向け学習ロードマップ公開


