「Atom(エディタ)とは?」
「Atom(エディタ)の特徴が知りたい」
「Atom(エディタ)の始め方が知りたい」
無料で使えるテキストエディタ は沢山ありますが、Atom(アトム)は初心者におすすめしたい人気エディタです。
開発元はご存知GitHub、Mac、Windows問わず使える無料のテキストエディタとして、エンジニアはもちろん、デザイナーやビジネス職の方にも使いやすさに定評があります。
本記事は、Atom(エディタ)の使い方ガイド決定版!Atomを効率良く使いたい方は要チェックです。
Contents
無料テキストエディタ!Atomの特徴を解説
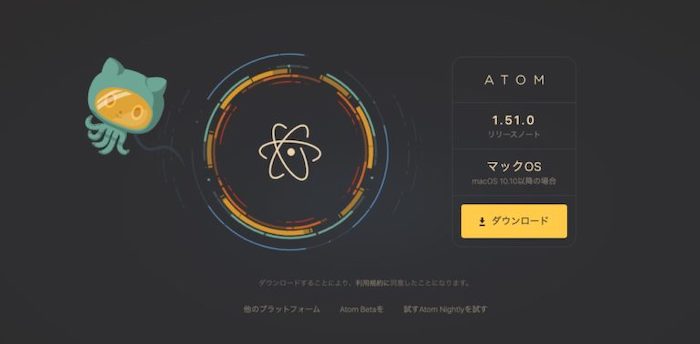
Atom(アトム)は、GitHubが開発したオープンソースのテキストエディタです。
パッケージ機能による多彩なカスタマイズが可能で、使用者個人の用途に合わせて自由に環境設定が出来るのが特徴。
Mac、Windows問わず使える無料のテキストエディタとして、エンジニアはもちろん、デザイナーやビジネス職の方にも使いやすさに定評があります。
- 特徴①:日本語対応のテキストエディタ
- 特徴②:開発環境に合わせたカスタマイズが可能
- 特徴③:様々なプログラミング言語に対応
特徴①:日本語対応のテキストエディタ
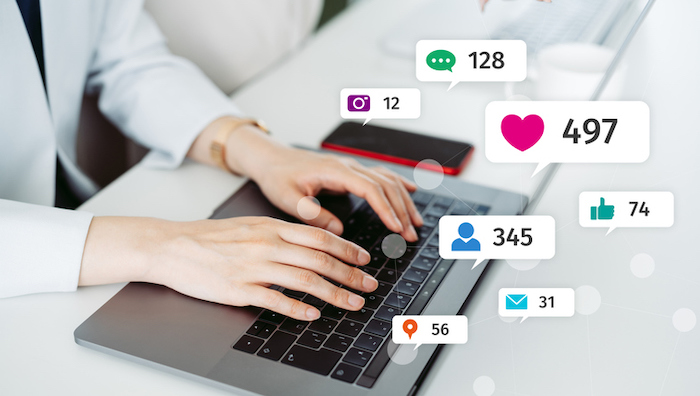
Atom(エディタ)は、日本語に対応しています。
初心者の方はテキストエディタの操作以前にプログラミング自体の理解を優先すべきなので、エディタは分かりやすい日本語であることが大事です。
Atomの場合、デフォルトの言語は英語ですが、設定ボタンから簡単に使用言語を日本語に変更することができるので、手こずることなく日本語でエディタを使うことができますよ。
特徴②:開発環境に合わせたカスタマイズが可能
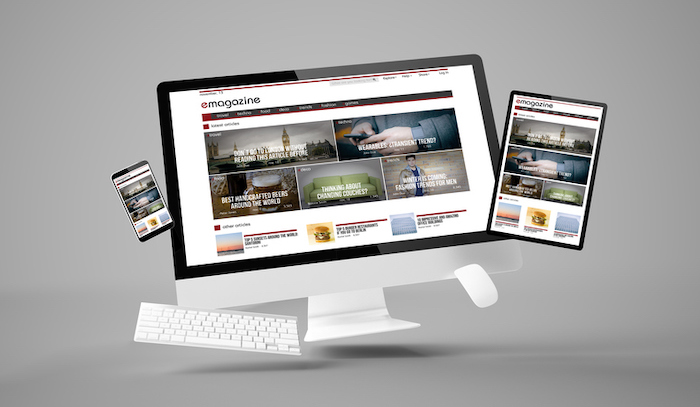
Atomには3,700種類もの追加パッケージが用意されているので、自分が学んでいる言語や開発環境に合わせて最適なエディタにカスタマイズできます。
テキストエディタは使い勝手の良さが一番大事といっても過言ではないので、自分好みのエディタをつくれることは初心者の方にはとくにおすすめのポイントですよ。
特徴③:様々なプログラミング言語に対応

通常、テキストエディタは対応できるプログラミング言語に限りがあったり、最高のパフォーマンスが発揮できない時もあります。
しかしAtomの場合はデフォルトのパッケージの状態で「JavaScript・Ruby on Rails・HTML・Python」といった人気の言語はもちろんのこと、全32種類ものプログラミングをサポートしているんです。
そのため、使用する言語が完全に定まっていない初心者の方でも使いやすいですよ。
Atom(エディタ)の始め方

早速ですが、Atomをインストールして使ってみましょう。
- Atom(エディタ)をインストールをする
- Atom(エディタ)の日本語化設定をする
- Atom(エディタ)の初期設定をする
- Atom(エディタ)のショートカットを覚える
- Atom(エディタ)の実行方法を知る
簡単な手順をまとめましたので、各記事をご覧ください。
Atom(エディタ)のインストールを始めよう
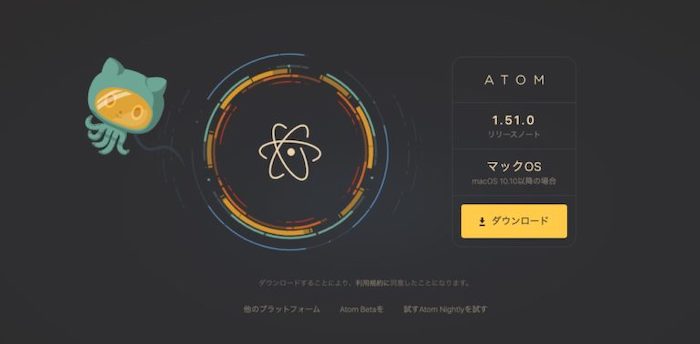
Atom公式HP から、Atomをダウンロードしましょう。
画像付きの詳しい手順は以下の記事にまとめています。
 【Mac版】Atom(エディタ)のインストール方法を画像付きで解説【ダウンロード】
【Mac版】Atom(エディタ)のインストール方法を画像付きで解説【ダウンロード】
Atom(エディタ)の日本語化設定をしよう
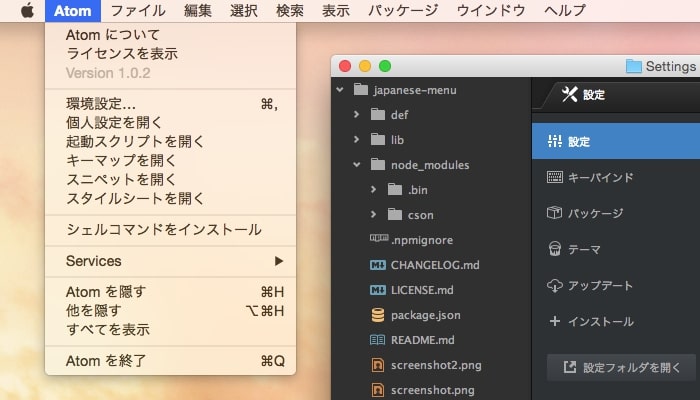
Atom(エディタ)の初期設定は、英語表記です。
日本語化パッケージ『japanese-menu』を導入して、表記を日本語に変更しましょう。
画像付きの詳しい手順は以下の記事にまとめています。
 【Mac版】Atom(エディタ)の日本語化設定を解説|エラーが出た時の対処法
【Mac版】Atom(エディタ)の日本語化設定を解説|エラーが出た時の対処法
Atom(エディタ)の初心者向けパッケージ
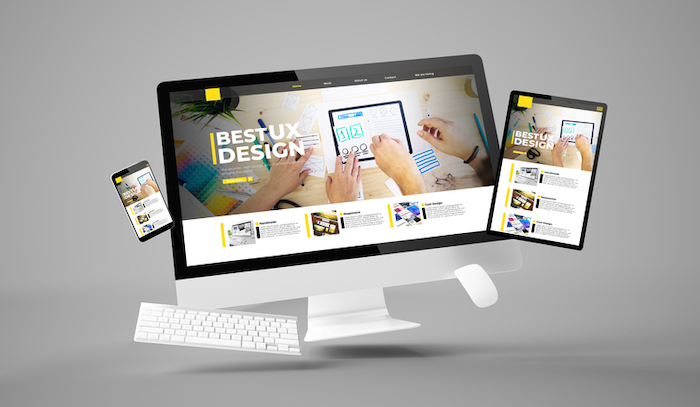
Atom(エディタ)には、作業を効率化するためのおすすめパッケージが複数存在します。
最初に登録したい最低限必要なパッケージは以下7つ。
- Japanese – menu:Atomのメニューを日本語化できる
- emmet:HTML・CSSのコーディングをサポートしてくれる
- pigments:CSSのカラーコード値を色で強調してくれる
- file-icons:コードの種類ごとにアイコンが変更される
- minimap:編集画面の位置を右側に表示してくれる
- autocomplete-paths:パス名を自動補完してくれます
- highlight-selected:単語にカーソルを合わせると、ファイル内で同じ単語がハイライトされます。
詳しい内容と導入方法を以下の記事で解説しています。
 【Mac版】Atom(エディタ)の初期設定|おすすめパッケージをご紹介
【Mac版】Atom(エディタ)の初期設定|おすすめパッケージをご紹介
Atom(エディタ)のショートカットを覚えよう

| 操作 | ショートカットキー |
| 保存 | command + S |
| 別名で保存 | command + shift + S |
| 新規ファイル作成 | command + N |
| 元に戻す | command + Z |
| 先に進む | command + Y |
| プレビュー起動 | Ctrl + Shift + M |
| 設定画面の表示 | command + , |
| 対応する括弧に移動 | ctrl + M |
| 選択行を削除 | shift + ctrl + K |
| 選択行を上下に移動 | command + ctrl +↑↓ |
| コメントアウト及びコメントアウトの解除 | command + / |
Atomのショートカットキーは星の数ほどありますが、最低限知っておきたいショートカットキーは上記10個です。
最低限10個のショートカットキーを覚えておけば、マウス操作も要らず、爆速でコーディング、プログラミングが進みます。
ショートカットキー一覧は以下の記事にまとめています。
 【Mac版】Atomのショートカット一覧|最低限覚えたい基礎知識【保存版】
【Mac版】Atomのショートカット一覧|最低限覚えたい基礎知識【保存版】
Atom(エディタ)の実行方法
Pythonの実行方法

Atom(エディタ)を使ってPythonを実行するための手順を解説しています。
 【保存版】Atomを使ったPythonの実行方法|実行できない場合の対処法あり
【保存版】Atomを使ったPythonの実行方法|実行できない場合の対処法あり
まとめ
今回はAtom(エディタ)の使い方を紹介・解説してきましたが、いかがでしたか?
最後にもう一度、Atomの特徴と使い方の手順を振り返りましょう。
Atom(エディタ)の使い方ガイド
ぜひこの記事を参考に、プログラミングをする際には自分にぴったり合ったテキストエディタを活用して、より快適な開発環境をつくっていきましょう!
 【保存版】プログラミング学習の始め方と独学勉強法!初心者向け学習ロードマップ公開
【保存版】プログラミング学習の始め方と独学勉強法!初心者向け学習ロードマップ公開

