「Atom(エディタ)のインストール方法が知りたい」
「Atom(エディタ)のダウンロードリンクが知りたい」
「Atom(エディタ)の使い方が知りたい」
数あるテキストエディタの中でも、特段Macユーザーに使いやすい Atom(エディタ)。
パッケージ機能による多彩なカスタマイズが可能で、使用者個人の用途に合わせて自由に環境設定が出来る魅力的なテキストエディタです。
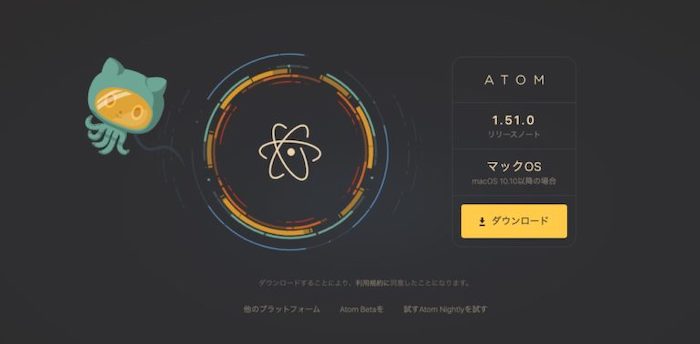
開発元はご存知GitHub、Mac、Windows問わず使える無料のテキストエディタとして、エンジニアはもちろん、デザイナーやビジネス職の方にも使いやすさに定評があります。
今回は、テキストエディタAtom(アトム)のインストール方法や初期設定、使い方の基本として「失敗しないダウンロードの手順」を画像付きで解説していきます。
この記事を読めば、安心・安全にAtom(エディタ)のダウンロードが終わりますよ。
それでは参りましょう。
※Atom(アトム)のテキストエディタは、Mac、Windows両方に対応していますが、本記事は主にMacbook利用者に向けたインストール方法になっています。
 【初心者向け】Atom(エディタ)使い方ガイド!無料テキストエディタの始め方まとめ
【初心者向け】Atom(エディタ)使い方ガイド!無料テキストエディタの始め方まとめ
Contents
【Mac版】Atom(エディタ)のインストール方法と手順を解説!

早速ですが、Atom(エディタ)のインストール方法と手順を画像5枚を使って解説していきます。
- 手順①:Atom(エディタ)のダウンロードをする
- 手順②:Macのダウンロードフォルダにて解凍
- 手順③:Atom(エディタ)を起動
- 手順④:Atom(エディタ)のインストール完了
本手順はMacbook版に対応した手順になります。Windowsをお使いの方は別記事をご覧ください。
手順①:Atom(エディタ)をダウンロードする
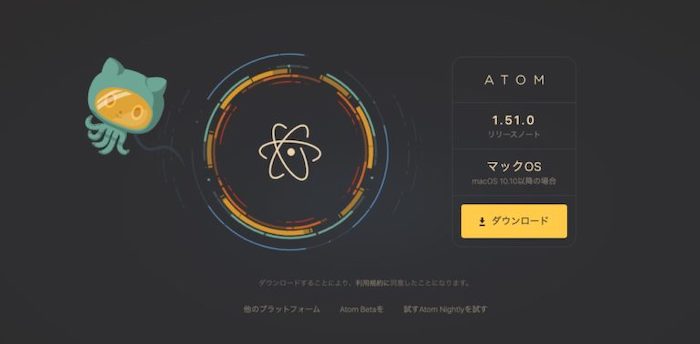
まずは Atom公式サイト にアクセスして、Atomのインストーラーをダウンロードします。
ダウンロードは3分程度で完了します(Macbookのダウンロードフォルダにダウンロードされます)
手順②:Macbookのダウンロードフォルダにて解凍
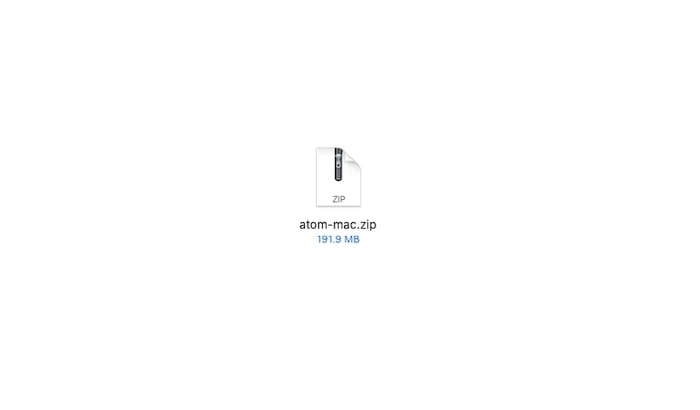
ダウンロードが完了したら、Finder(ファインダー)のダウンロードフォルダから、「atom-mac.zip」ファイルを解凍しましょう。
解凍時にエラーが出た場合は「Atom(エディタ)がインストールできない場合の対処法」を確認してください。
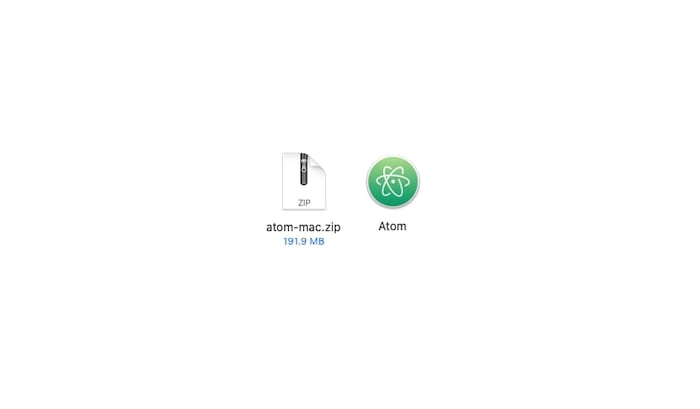
Zipファイルの解凍が完了すると、緑色のアイコンでAtomが出てきます。
手順③:Atom(エディタ)を起動
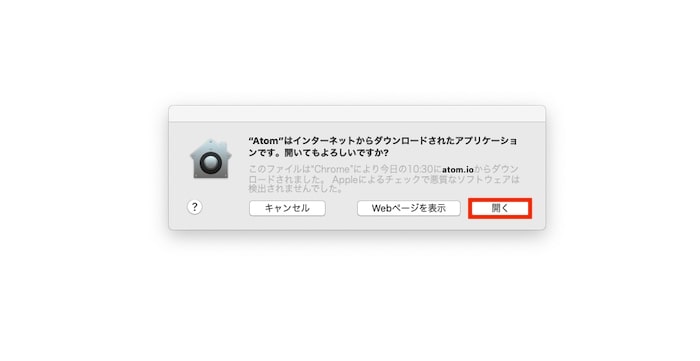 Atomアイコンをダブルクリックすると、「Atomはインターネットからダウンロードされたアプリケーションです。開いてもよろしいですか?」のアナウンスが出てくるので「開く」を選択してください。
Atomアイコンをダブルクリックすると、「Atomはインターネットからダウンロードされたアプリケーションです。開いてもよろしいですか?」のアナウンスが出てくるので「開く」を選択してください。
上手くAtomが開けない場合、セキュリティソフトが邪魔をしている可能性があります。「Atom(エディタ)がインストールできない場合の対処法」を確認してください。
手順④:Atom(エディタ)インストール完了
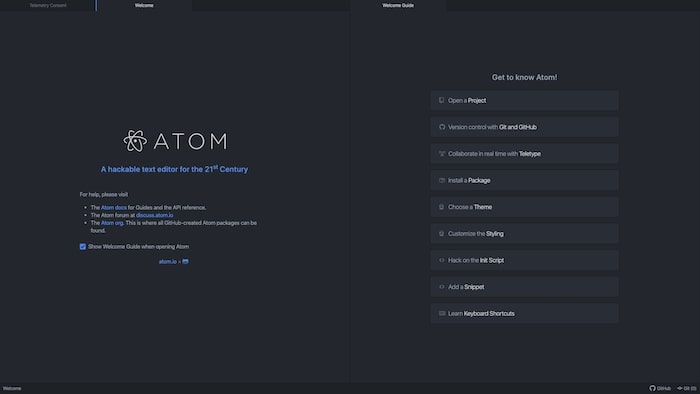
Atomが起動すれば、インストール完了です。
Atomのアプリケーションがダウンロードファイルに存在するため、アプリケーションフォルダに移動させておくと便利です。
基本的な使い方や初期設定(日本語化)の方法は以下の記事でも解説しています。
- Atom(エディタ)の日本語化設定
- Atom(エディタ)のパッケージ導入
- Atom(エディタ)のショートカット一覧
- Atom(エディタ)のPython実施方法
【Mac版】Atom(エディタ)がインストールできない時の対処法

稀にAtom(エディタ)のインストール時に、下記のようなエラー文言が出る場合があります。
この場合 Atom(エディタ)がうまくインストール出来ていないため、以下の手順を踏んで「インストールできない問題」を解消してください。
- Macbookのシステム環境設定を開く
- セキュリティとプライバシーを開く
- ダウンロードしたアプリケーションの実行許可を行う
他にもKaspersky(カスペルスキー)などのセキュリティソフトやウイルス対策ソフトが反応して、不用意にアクセスできない場合もございます。
その際は、セキュリティソフトを一度切ってからインストールをお試しください。インストール後はセキュリティソフトの設定を再度ONにしておきましょう。
【Mac版】Atom(エディタ)のお役立ち記事

いかがでしたか。
今回は、筆者もおすすめするテキストエディタAtom(アトム)のインストール方法をご紹介しました。
Atom(アトム)は、無料で使えるテキストエディタとしてはかなり優秀ですし、使用者個人の用途に合わせて自由に環境設定ができる優れものです。
インストールが完了したら、Atom(アトム)の初期設定、日本語設定を済まし、基本的な使い方をマスターしましょう。
よかったら次の記事も参考に読んでみてくださいね。
 【保存版】プログラミング学習の始め方と独学勉強法!初心者向け学習ロードマップ公開
【保存版】プログラミング学習の始め方と独学勉強法!初心者向け学習ロードマップ公開


